私の Web シールド プログラムは、オンライン ショッピングの多くを行うし、Web パネルを使用して自分の財政を管理することを好むユーザーにサイバー セキュリティ シールドとして提供しています。私の Web シールド プログラムは、親フィルターを含めるし、親子供たちが PC の中に開くことができるページのリストを指定することができますに昇格されます。私の Web シールド プログラムは、Mywebshield.com で見つけることが。私の Web シールドがフリーウェアとして公開されているし、ユーザーは Accelimize や LiveSupport などの他のフリーウェアの会社でそれを見つける可能性があります。
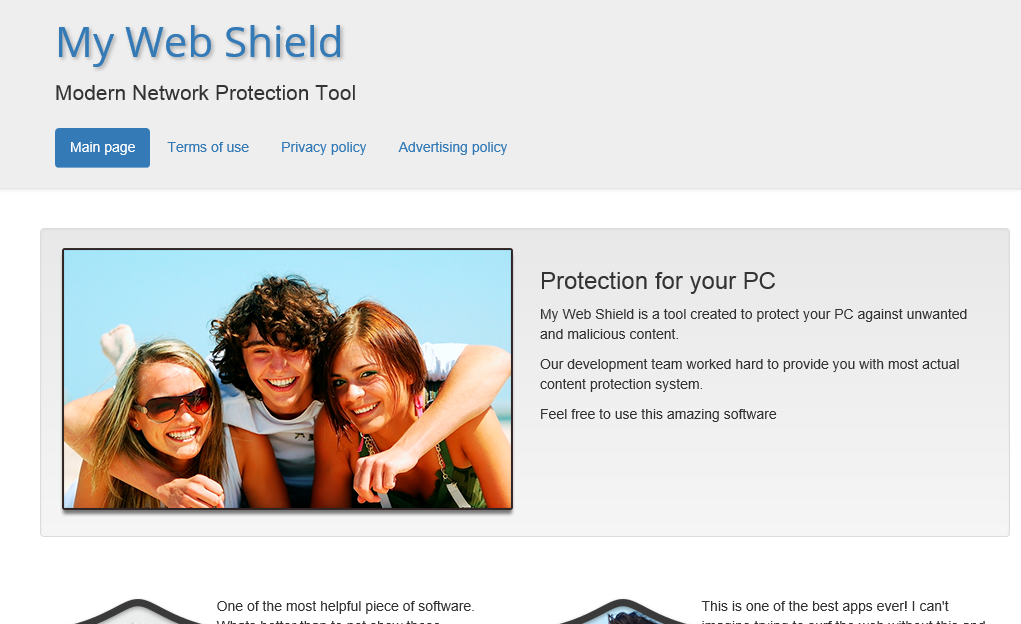 マイ Web シールドは、’ コントロール パネル ‘ のプラグイン ・ ブラウザーとして表示ことがあります、それは MSCONFIG ユーティリティでスタートアップ プロセスとして実行可能性があります。セキュリティ アナリスト マイ Web シールド ソフトウェアは広告主によってサポートされていることに注意してください。ソフトウェアをインストールしたユーザーは、ビデオ コマーシャルやプロモーション用の画像を 1 時間ごとに表示される可能性があります。モジュールを広告はバナー, -ポップアップ、ポップアンダー、クーポン、価格比較、行にテキスト広告ボックスとの画面に表示することがあります。
マイ Web シールドは、’ コントロール パネル ‘ のプラグイン ・ ブラウザーとして表示ことがあります、それは MSCONFIG ユーティリティでスタートアップ プロセスとして実行可能性があります。セキュリティ アナリスト マイ Web シールド ソフトウェアは広告主によってサポートされていることに注意してください。ソフトウェアをインストールしたユーザーは、ビデオ コマーシャルやプロモーション用の画像を 1 時間ごとに表示される可能性があります。モジュールを広告はバナー, -ポップアップ、ポップアンダー、クーポン、価格比較、行にテキスト広告ボックスとの画面に表示することがあります。
スキャナーは、リスクウェア/NetFilter、Trj/CI として私の Web シールド プログラムを検出します。A と Win32/Virus.Adware.289。私の Web シールド アプリケーション Web サーフィン シールドとシールドの安全な検索と同様に動作 NetFilter の改良された体格に見えます。私の Web シールド アプリケーションでは、ユーザーが限られた時間の提供と継続的なプロモーションに注意を集中するにはタブを切り替えることを防ぐかもしれない。さらに、マイ Web シールド プログラムはユーザーが調査を完了し、金融賞を受賞を歓迎する開かれた他のアプリを閉じることがあります。スポンサーとユーザーのソフトウェアを明らかにしない私の Web シールドの開発者は、破損した広告表示があります。セキュリティの専門家では、信頼できるスパイウェア対策ソリューションを使用して個人用の Web シールド プログラムを削除するをお勧めします。
お使いのコンピューターから My Web Shield Ads を削除する方法を学ぶ
- ステップ 1. 窓から My Web Shield Ads を削除する方法?
- ステップ 2. Web ブラウザーから My Web Shield Ads を削除する方法?
- ステップ 3. Web ブラウザーをリセットする方法?
ステップ 1. 窓から My Web Shield Ads を削除する方法?
a) My Web Shield Ads を削除関連のアプリケーションを Windows XP から
- スタートをクリックしてください。
- コントロール パネルを選択します。

- 選択追加またはプログラムを削除します。

- My Web Shield Ads をクリックして関連のソフトウェア

- [削除]
b) Windows 7 と眺めから My Web Shield Ads 関連のプログラムをアンインストールします。
- スタート メニューを開く
- コントロール パネルをクリックします。

- アンインストールするプログラムを行く

- 選択 My Web Shield Ads 関連のアプリケーション
- [アンインストール] をクリックします。

c) My Web Shield Ads を削除 Windows 8 アプリケーションを関連
- チャーム バーを開くに勝つ + C キーを押します

- 設定を選択し、コントロール パネルを開きます

- プログラムのアンインストールを選択します。

- My Web Shield Ads 関連プログラムを選択します。
- [アンインストール] をクリックします。

ステップ 2. Web ブラウザーから My Web Shield Ads を削除する方法?
a) Internet Explorer から My Web Shield Ads を消去します。
- ブラウザーを開き、Alt キーを押しながら X キーを押します
- アドオンの管理をクリックします。

- [ツールバーと拡張機能
- 不要な拡張子を削除します。

- 検索プロバイダーに行く
- My Web Shield Ads を消去し、新しいエンジンを選択

- もう一度 Alt + x を押して、[インター ネット オプション] をクリックしてください

- [全般] タブのホーム ページを変更します。

- 行った変更を保存する [ok] をクリックします
b) Mozilla の Firefox から My Web Shield Ads を排除します。
- Mozilla を開き、メニューをクリックしてください
- アドオンを選択し、拡張機能の移動

- 選択し、不要な拡張機能を削除

- メニューをもう一度クリックし、オプションを選択

- [全般] タブにホーム ページを置き換える

- [検索] タブに移動し、My Web Shield Ads を排除します。

- 新しい既定の検索プロバイダーを選択します。
c) Google Chrome から My Web Shield Ads を削除します。
- Google Chrome を起動し、メニューを開きます
- その他のツールを選択し、拡張機能に行く

- 不要なブラウザー拡張機能を終了します。

- (拡張機能) の下の設定に移動します。

- On startup セクションの設定ページをクリックします。

- ホーム ページを置き換える
- [検索] セクションに移動し、[検索エンジンの管理] をクリックしてください

- My Web Shield Ads を終了し、新しいプロバイダーを選択
ステップ 3. Web ブラウザーをリセットする方法?
a) リセット Internet Explorer
- ブラウザーを開き、歯車のアイコンをクリックしてください
- インター ネット オプションを選択します。

- [詳細] タブに移動し、[リセット] をクリックしてください

- 個人設定を削除を有効にします。
- [リセット] をクリックします。

- Internet Explorer を再起動します。
b) Mozilla の Firefox をリセットします。
- Mozilla を起動し、メニューを開きます
- ヘルプ (疑問符) をクリックします。

- トラブルシューティング情報を選択します。

- Firefox の更新] ボタンをクリックします。

- 更新 Firefox を選択します。
c) リセット Google Chrome
- Chrome を開き、メニューをクリックしてください

- 設定を選択し、[詳細設定を表示] をクリックしてください

- 設定のリセットをクリックしてください。

- リセットを選択します。
d) Safari をリセットします。
- Safari ブラウザーを起動します。
- サファリをクリックして (右上隅) の設定
- リセット サファリを選択.

- 事前に選択された項目とダイアログがポップアップ
- 削除する必要がありますすべてのアイテムが選択されていることを確認してください。

- リセットをクリックしてください。
- Safari が自動的に再起動されます。
ダウンロードの削除ツール削除するには My Web Shield Ads
* SpyHunter スキャナー、このサイト上で公開は、検出ツールとしてのみ使用するものです。 SpyHunter の詳細情報。除去機能を使用するには、SpyHunter のフルバージョンを購入する必要があります。 ここをクリックして http://www.pulsetheworld.com/jp/%e3%83%97%e3%83%a9%e3%82%a4%e3%83%90%e3%82%b7%e3%83%bc-%e3%83%9d%e3%83%aa%e3%82%b7%e3%83%bc/ をアンインストールする場合は。

