Instagram の愛好家は、InstaTime ウイルスをインストールしないように注意してくださいする必要があります。不審なプログラム (PUP) というレッテル、約束の便利な機能を提供する代わりにコンピューター上ではなく不審な活動を実装します。それは Instagram に Instagram のフィードの新機能を確認する際、携帯電話を抜く必要性を忘れることができます、デスクトップから直接アクセスすることができるツールであると主張します。
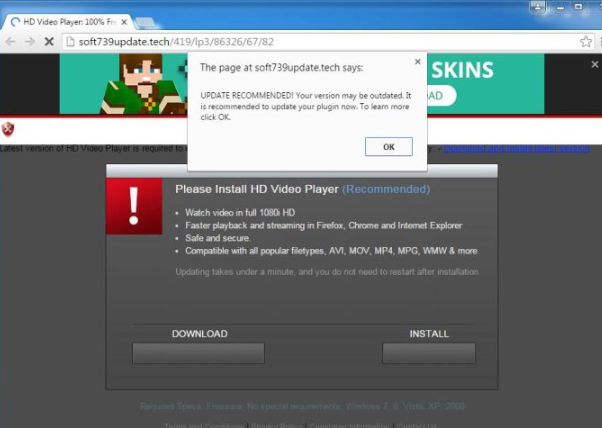 ダウンロードの削除ツール削除するには InstaTime ads
ダウンロードの削除ツール削除するには InstaTime ads
しかし、一緒にこのプログラムには、この子犬が原因で、システムの速度低下、様々 な迷惑なウェブ広告のような外観を含む問題のシリーズを付属しています。このプログラムを解析し、ユーザーのブラウザーにクッキーを追跡する彼のブラウジング活動に続くし、何の web 広告を配信することを決定が追加されることが検出されました。このプログラムは、%APPDATA% フォルダー、コンピューターの他の場所でそのコンポーネントを残します。広告が表示されますが彼らが一目で見える役に立つかもしれないのでこのプログラムに注意してください。潜在的に不要な広告支えられたプログラムの作者も無視するかであって第三者パートナー、自分のウェブサイト上で公開し、危険なまたは悪意のある web サイトを識別するために失敗するコンテンツを支持します。これは、ユーザーのインターネット上の危険な場所へのパスを開くことができます、すべてのユーザーが彼らが提供するコンテンツを見るだけでフィッシング、scammy、および一般に悪いサイトを認識できることになります。その上、いないすべてのコンピュータ ユーザーが自分のコンピューターにインストールされているセキュリティ ソフトウェアを持って、このような場合は、何もそのようなウェブサイトをブロックまたは攻撃の可能性を防ぐことができます。
このような不明なサードパーティ製のプログラムから離れて、特に広告を出す方がいい、そうしないと、後で悲しい結果に対処する必要があります。InstaTime アドウェアを削除する、コンピューターとだと迷惑または危険な可能性がありますもすべてのプログラムから、するには、マルウェア対策ソフトウェアを使用します。たとえば、イメージを再作成ソフトウェアを使用して試すことができます。あなたはこれを持っていない場合または同様のソフトウェア、それをインストールまたは、このレポートの最後にある InstaTime の除去手順を使用します。
InstaTime ハイジャック。このプログラムはどのようにコンピューターに潜入する管理のですか。
InstaTime ハイジャックは正しく機能は、アプリケーションをバンドルされているソフトウェアをインストールするユーザーが失敗したときに発生します。ソフトウェア パッケージは、怪しげなファイル共有システムやインターネットの web サイトから簡単にダウンロードすることができます。覚えている – 無料のプログラムをダウンロードするとき、これらは多くの場合ほとんど任意の有益な機能を提供するソフトウェアの不要と思われる部分に見えるためにをインストールする、彼らがバンドルされてプログラムの用心しなさい。不要なバンドル ソフトウェアを拒否するにはのインストール時に詳細設定またはカスタムの設定を選択、インストール、およびお使いのコンピューターに変更を加える契約を解除したくないコンポーネントを選ぶ。
ただし、この特定の子犬のケースといえば、我々 はあなたが別のプログラムまたはファイルをインターネットからダウンロードしようとしたらインストールする提案されるかもしれないと言わなければなりません。ポップアップ ウィンドウや新しいタブこれらのスポンサーの広告は、信頼できないソフトウェアを広告できるもので別のファイルやプログラムをダウンロードすることに同意した後に表示されるについて注意します。うんざりしている InstaTime ads が、既に、あなたの時間を無駄にしないでくださいし、それらを許容しようとしないでください。このアドウェアの活動をすぐに終了するには、それをアンインストールします。ただし、ことがありますあなたのコンピュータ システムに入った時、いくつかの他の子犬が必ずインストールするもので、強力なマルウェア対策ツールを使用して自動的に InstaTime ウイルスを削除することを強く推奨します。自分で InstaTime 削除手順を実行する場合、以下の手順を実行します。
これらのプログラムの 1 つの助けを借りて、InstaTime を自動的に削除することができます: 再イメージング、Plumbytes、Malwarebytes マルウェア対策。彼らは、潜在的に不要なプログラムとすべてのファイルとそれらに関連付けられているレジストリ エントリでウイルスを簡単に削除できますのでこれらのアプリケーションをお勧めします ダウンロードの削除ツール削除するには InstaTime ads
お使いのコンピューターから InstaTime ads を削除する方法を学ぶ
- ステップ 1. 窓から InstaTime ads を削除する方法?
- ステップ 2. Web ブラウザーから InstaTime ads を削除する方法?
- ステップ 3. Web ブラウザーをリセットする方法?
ステップ 1. 窓から InstaTime ads を削除する方法?
a) InstaTime ads を削除関連のアプリケーションを Windows XP から
- スタートをクリックしてください。
- コントロール パネルを選択します。

- 選択追加またはプログラムを削除します。

- InstaTime ads をクリックして関連のソフトウェア

- [削除]
b) Windows 7 と眺めから InstaTime ads 関連のプログラムをアンインストールします。
- スタート メニューを開く
- コントロール パネルをクリックします。

- アンインストールするプログラムを行く

- 選択 InstaTime ads 関連のアプリケーション
- [アンインストール] をクリックします。

c) InstaTime ads を削除 Windows 8 アプリケーションを関連
- チャーム バーを開くに勝つ + C キーを押します

- 設定を選択し、コントロール パネルを開きます

- プログラムのアンインストールを選択します。

- InstaTime ads 関連プログラムを選択します。
- [アンインストール] をクリックします。

ステップ 2. Web ブラウザーから InstaTime ads を削除する方法?
a) Internet Explorer から InstaTime ads を消去します。
- ブラウザーを開き、Alt キーを押しながら X キーを押します
- アドオンの管理をクリックします。

- [ツールバーと拡張機能
- 不要な拡張子を削除します。

- 検索プロバイダーに行く
- InstaTime ads を消去し、新しいエンジンを選択

- もう一度 Alt + x を押して、[インター ネット オプション] をクリックしてください

- [全般] タブのホーム ページを変更します。

- 行った変更を保存する [ok] をクリックします
b) Mozilla の Firefox から InstaTime ads を排除します。
- Mozilla を開き、メニューをクリックしてください
- アドオンを選択し、拡張機能の移動

- 選択し、不要な拡張機能を削除

- メニューをもう一度クリックし、オプションを選択

- [全般] タブにホーム ページを置き換える

- [検索] タブに移動し、InstaTime ads を排除します。

- 新しい既定の検索プロバイダーを選択します。
c) Google Chrome から InstaTime ads を削除します。
- Google Chrome を起動し、メニューを開きます
- その他のツールを選択し、拡張機能に行く

- 不要なブラウザー拡張機能を終了します。

- (拡張機能) の下の設定に移動します。

- On startup セクションの設定ページをクリックします。

- ホーム ページを置き換える
- [検索] セクションに移動し、[検索エンジンの管理] をクリックしてください

- InstaTime ads を終了し、新しいプロバイダーを選択
ステップ 3. Web ブラウザーをリセットする方法?
a) リセット Internet Explorer
- ブラウザーを開き、歯車のアイコンをクリックしてください
- インター ネット オプションを選択します。

- [詳細] タブに移動し、[リセット] をクリックしてください

- 個人設定を削除を有効にします。
- [リセット] をクリックします。

- Internet Explorer を再起動します。
b) Mozilla の Firefox をリセットします。
- Mozilla を起動し、メニューを開きます
- ヘルプ (疑問符) をクリックします。

- トラブルシューティング情報を選択します。

- Firefox の更新] ボタンをクリックします。

- 更新 Firefox を選択します。
c) リセット Google Chrome
- Chrome を開き、メニューをクリックしてください

- 設定を選択し、[詳細設定を表示] をクリックしてください

- 設定のリセットをクリックしてください。

- リセットを選択します。
d) Safari をリセットします。
- Safari ブラウザーを起動します。
- サファリをクリックして (右上隅) の設定
- リセット サファリを選択.

- 事前に選択された項目とダイアログがポップアップ
- 削除する必要がありますすべてのアイテムが選択されていることを確認してください。

- リセットをクリックしてください。
- Safari が自動的に再起動されます。
* SpyHunter スキャナー、このサイト上で公開は、検出ツールとしてのみ使用するものです。 SpyHunter の詳細情報。除去機能を使用するには、SpyHunter のフルバージョンを購入する必要があります。 ここをクリックして http://www.pulsetheworld.com/jp/%e3%83%97%e3%83%a9%e3%82%a4%e3%83%90%e3%82%b7%e3%83%bc-%e3%83%9d%e3%83%aa%e3%82%b7%e3%83%bc/ をアンインストールする場合は。

