Inspsearch 除去に関するアドバイス (Inspsearch のアンインストール)
Inspsearch ウイルスは、別の検索エンジンの代替であることユーザーを説得しようとします。ただし、この閲覧ツールを下回るその目的の検索結果を提供することを約束します。このような動作は、我々 はこの検索プロバイダーは、実際には、アカウントにブラウザー乗っ取りプログラムを取る場合驚くべきではないです。つまり、意図的にそれをダウンロードしない限り、お使いのブラウザーはこのハイジャック犯に襲われる可能性があります。
ブラウザー上のそれより長くよりイライラする広告は、画面を詰め込みます。誘惑を取得して任意の昇格されたソフトウェアを購入しないに注意してください。また、ハイジャック犯は、関連する検索結果の代わりより多くの広告ウェブサイトを提供します。したがって、Inspsearch の除去のプロセスを開始する時間です。ハイジャック犯を完全に排除する問題が発生した場合は、マルウェア対策のお手伝いをしましょう。このアプリケーションは、Inspsearch を効率的に削除されます。
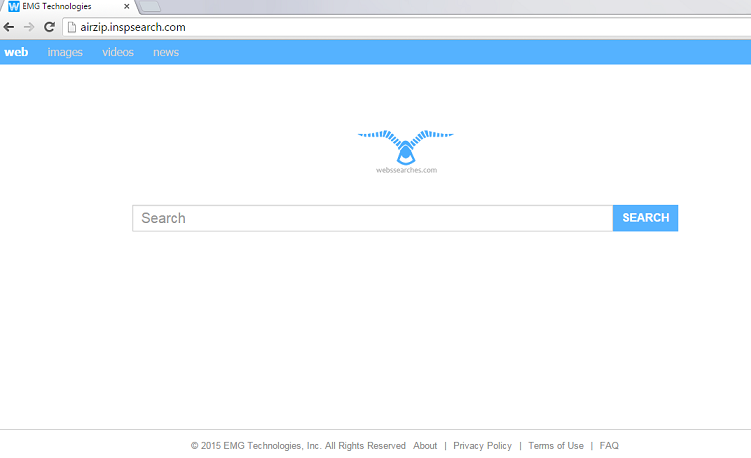
ハイジャック犯に深く見てみると後、子犬が市場にあたる多数関連ブラウザーのハイジャック犯から 1 つ表示されます。したがって、ある Airzip2.Inspsearch.com、webssearches.com、Kingtale2.Inspsearch.com ウイルス、または Snapdo.Inspsearch.com の周りローミングがあります。インターネット上の位置を強化しようとするこれらのハイジャック犯は、Airzip 株式会社は、著者の会社を見ることができます。それにもかかわらず、その製品が疑わしい変更された検索結果を提供します。つまり、情報と信頼性の高い検索結果ではなくより多くの広告コンテンツが配信されます。さらに、検索結果をクリックすると、Inspsearch リダイレクトをアクティブに可能性があります。子犬が様々 な第三者と疑わしいオンライン会社でサポートされている、あなたは時折常にセキュリティで保護されたがたまたまない自分のドメインに左右を得る可能性があります。したがって、必要としてサイバー セキュリティを考慮する場合キャンセルし、それらのドメインを一度に終了します。
また、子犬は特定の個人情報を収集し、クッキー、ピクセル、およびその他のスパイ技術の助けを借りて、あなたのオンライン活動を追跡します。特定の情報を取得した後、著者が特定ユーザーのニーズと関心を識別することができます。同様に、彼らが「更新」パーソナライズを提供、クーポン、広告と。受信トレイ フォルダーは、同様にコンテンツを広告を詰め取得可能性があります。オンライン広告はあなたを十分不愉快、Inspsearch を削除するのには時間です。
ハイジャック犯はときデバイスで落ち着くのか。
ときにあなたはすぐにインストール ガイドを急いで Inspsearch ハイジャックを見落としている可能性があります。手順については、「使用条件」または「プライバシー ポリシー」を述べないことをスキップする一般的なせいだしたがって、子犬は小さなアドオンとして隠れている可能性があります。「基本」を選択した後、設定と段階を経てジャンプを奪ったハイジャック犯を検出する機能。その結果、それは正常にお使いのオペレーティング システムに道を開いた。幸いなことに、このハイジャック犯と戦うための方法があります。まず、無料のアプリケーションをインストールする「高度な」の設定を選択することを確認します。すべての不審なアプリケーションをマークし、のみ、インストール ガイドを続行します。
Inspsearch を削除する方法?
Inspsearch を削除することは困難はありません。手動または自動的にそれを行うことができます。スパイウェア対策アプリケーションの助けを借りて、ほんの数分で子犬の解消を取得することができます。さらに、それを検出しより深刻なウイルスなどを除去する実用的なツールとして提供しています。また、手動 Inspsearch 除去にシフトできますが注意と精度各ステップを正しく実装する必要になることを覚えておいています。任意の詳細を欠場する必要があります、除去プロセスが不完全になります。ハイジャック犯によって再びターゲットになるより大きい確率が得られます。
お使いのコンピューターから Inspsearch を削除する方法を学ぶ
ステップ 1. 窓から Inspsearch を削除する方法?
a) Inspsearch を削除関連のアプリケーションを Windows XP から
- スタートをクリックしてください。
- コントロール パネルを選択します。

- 選択追加またはプログラムを削除します。

- Inspsearch をクリックして関連のソフトウェア

- [削除]
b) Windows 7 と眺めから Inspsearch 関連のプログラムをアンインストールします。
- スタート メニューを開く
- コントロール パネルをクリックします。

- アンインストールするプログラムを行く

- 選択 Inspsearch 関連のアプリケーション
- [アンインストール] をクリックします。

c) Inspsearch を削除 Windows 8 アプリケーションを関連
- チャーム バーを開くに勝つ + C キーを押します

- 設定を選択し、コントロール パネルを開きます

- プログラムのアンインストールを選択します。

- Inspsearch 関連プログラムを選択します。
- [アンインストール] をクリックします。

ステップ 2. Web ブラウザーから Inspsearch を削除する方法?
a) Internet Explorer から Inspsearch を消去します。
- ブラウザーを開き、Alt キーを押しながら X キーを押します
- アドオンの管理をクリックします。

- [ツールバーと拡張機能
- 不要な拡張子を削除します。

- 検索プロバイダーに行く
- Inspsearch を消去し、新しいエンジンを選択

- もう一度 Alt + x を押して、[インター ネット オプション] をクリックしてください

- [全般] タブのホーム ページを変更します。

- 行った変更を保存する [ok] をクリックします
b) Mozilla の Firefox から Inspsearch を排除します。
- Mozilla を開き、メニューをクリックしてください
- アドオンを選択し、拡張機能の移動

- 選択し、不要な拡張機能を削除

- メニューをもう一度クリックし、オプションを選択

- [全般] タブにホーム ページを置き換える

- [検索] タブに移動し、Inspsearch を排除します。

- 新しい既定の検索プロバイダーを選択します。
c) Google Chrome から Inspsearch を削除します。
- Google Chrome を起動し、メニューを開きます
- その他のツールを選択し、拡張機能に行く

- 不要なブラウザー拡張機能を終了します。

- (拡張機能) の下の設定に移動します。

- On startup セクションの設定ページをクリックします。

- ホーム ページを置き換える
- [検索] セクションに移動し、[検索エンジンの管理] をクリックしてください

- Inspsearch を終了し、新しいプロバイダーを選択
ステップ 3. Web ブラウザーをリセットする方法?
a) リセット Internet Explorer
- ブラウザーを開き、歯車のアイコンをクリックしてください
- インター ネット オプションを選択します。

- [詳細] タブに移動し、[リセット] をクリックしてください

- 個人設定を削除を有効にします。
- [リセット] をクリックします。

- Internet Explorer を再起動します。
b) Mozilla の Firefox をリセットします。
- Mozilla を起動し、メニューを開きます
- ヘルプ (疑問符) をクリックします。

- トラブルシューティング情報を選択します。

- Firefox の更新] ボタンをクリックします。

- 更新 Firefox を選択します。
c) リセット Google Chrome
- Chrome を開き、メニューをクリックしてください

- 設定を選択し、[詳細設定を表示] をクリックしてください

- 設定のリセットをクリックしてください。

- リセットを選択します。
d) Safari をリセットします。
- Safari ブラウザーを起動します。
- サファリをクリックして (右上隅) の設定
- リセット サファリを選択.

- 事前に選択された項目とダイアログがポップアップ
- 削除する必要がありますすべてのアイテムが選択されていることを確認してください。

- リセットをクリックしてください。
- Safari が自動的に再起動されます。
* SpyHunter スキャナー、このサイト上で公開は、検出ツールとしてのみ使用するものです。 SpyHunter の詳細情報。除去機能を使用するには、SpyHunter のフルバージョンを購入する必要があります。 ここをクリックして http://www.pulsetheworld.com/jp/%e3%83%97%e3%83%a9%e3%82%a4%e3%83%90%e3%82%b7%e3%83%bc-%e3%83%9d%e3%83%aa%e3%82%b7%e3%83%bc/ をアンインストールする場合は。

