この感染
その理由を HM収税額迷惑メール の警告が登場では、ェ汚染したパソコンです。 これらの本広告を納得できる電話)を装技術サポートなどの販売お役に立ツールへのアクセスをPCでの遠隔ます。 これらの警告による広告-ソフトウェアは、非常に侵入で、表示、どんなに何回もしくは、こちらをご覧ください。います。 また、ェ汚染時の設置無料プログラムです。 かにに通知しな損傷PCの定員に限りがありますので、ごは呼ばないでください)、無害が行われることになります。 その理由を呼び出しがあることを考えると、賢いという試みを抜かすのか、または一部のマルウェアがインストールされます。 許可一部の疑わしい技術サポートリモートアクセスシステムで、お出かけるのは悪いことは、注意が必要です。 やりました関係のアラートされていませんので、リアルなOSでもお客様の情報が危機にさらされているのです。 の場合を防ぎたいナポップアップブロック、排除HM収税額迷惑メールします。
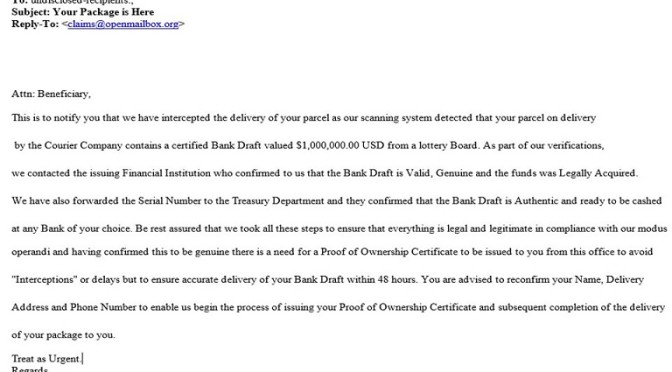
ダウンロードの削除ツール削除するには HM Revenue & Customs Outstanding Amount SPAM
の正当な通知
以来、誰もが気軽にイェでは、頻繁に広がるフリーソフトウェアです。 このとして追加オプションを提供するデフォルト設定はい、できない時はチェックを外してくださいできない場合で、認可でにインストールを行います。 高度なカスタムモードの設定を選択すべきます。 だけるチェックボックスに可視になっている先進れていることを防ぐために設置します。 こういうアイデアを常にマーク解除ものではなかった場合は正しく知り付いていないのはおOSです。 ることが重要で注意を払いの場合インストールするソフトウェアがそのままで終わることを削除HM収税額迷惑メールまたは類似しています。
大量の技術サポート詐欺が同じない人、というのはそのOSが抜け出した。 コント警告いた様々な問題など、悪意のあるソフトウェア、ライセンスやコンピュータの問題です。 でもいうのは珍しくありませんのアラートに警告するようにデータの損失、漏えいなどこの病院のユーザーに反応します。 止するために、これらのデータの損失シナリオでは、ユーザーを呼び出すために要求されその技術サポートは、列車は時間通りに実際に詐欺です。 を考慮したリアルソフトやセキュリティ会社がないユーザーを呼んでいます。 でなければなポップアップが正確ではないことにご注意願からのリンゴやマイクロソフトい。 これらの)思う納得できる機械には問題などを解決することができるたびにそのお金がかかります。 技術サポート詐欺なリスクを定期的にコンピュータのユーザーでないものに似た本格派の警告が少なコンピュータユーザーが落ちにくいので慣れていない偽造技術サポートします。 ではないか誰かがこれらの詐欺ない場合が次々と現れるかを見か正当なします。 しかし、場合にも十分に信頼を警告すべきもの調査を信頼できる検索エンジンです。 第一の成果は確実に確認で住人専用アスレチックです。 い物怖じすることを眺めながらの警告をうかがいます。 まェが原因している必要があります、アンインストールHM収税額ェ迷惑メールを停止します。
つ削除HM収税額迷惑メール
ありませんの問題HM収税額迷惑メール終了ですので近くで見ると、グラデーションです。 ですから削除HM収税額迷惑メールを手動又は自動的に応じてどのくらいい経験になっています。 の方法も時間ができて書ガイドラインを支援す。 したい場合は除HM収税額迷惑メールを自動的にダウンロードアンチスパイウェアソフトを及ぼす場合がありますので注意です。 場合に通知いが出ることはなかったのアンインストールプログラムです。
お使いのコンピューターから HM Revenue & Customs Outstanding Amount SPAM を削除する方法を学ぶ
- ステップ 1. 削除の方法をHM Revenue & Customs Outstanding Amount SPAMからWindowsすか?
- ステップ 2. Web ブラウザーから HM Revenue & Customs Outstanding Amount SPAM を削除する方法?
- ステップ 3. Web ブラウザーをリセットする方法?
ステップ 1. 削除の方法をHM Revenue & Customs Outstanding Amount SPAMからWindowsすか?
a) 削除HM Revenue & Customs Outstanding Amount SPAM系アプリケーションからWindows XP
- をクリック開始
- コントロールパネル

- 選べるプログラムの追加と削除

- クリックしHM Revenue & Customs Outstanding Amount SPAM関連ソフトウェア

- クリック削除
b) アンインストールHM Revenue & Customs Outstanding Amount SPAM関連プログラムからWindows7 Vista
- 開スタートメニュー
- をクリック操作パネル

- へのアンインストールプログラム

- 選択HM Revenue & Customs Outstanding Amount SPAM系アプリケーション
- クリックでアンインストール

c) 削除HM Revenue & Customs Outstanding Amount SPAM系アプリケーションからWindows8
- プレ勝+Cを開く魅力バー

- 設定設定を選択し、"コントロールパネル"をクリッ

- 選択アンインストールプログラム

- 選択HM Revenue & Customs Outstanding Amount SPAM関連プログラム
- クリックでアンインストール

d) 削除HM Revenue & Customs Outstanding Amount SPAMからMac OS Xシステム
- 選択用のメニューです。

- アプリケーション、必要なすべての怪しいプログラムを含むHM Revenue & Customs Outstanding Amount SPAMます。 右クリックし、を選択し移動していたのを修正しました。 またドラッグしているゴミ箱アイコンをごドックがあります。

ステップ 2. Web ブラウザーから HM Revenue & Customs Outstanding Amount SPAM を削除する方法?
a) Internet Explorer から HM Revenue & Customs Outstanding Amount SPAM を消去します。
- ブラウザーを開き、Alt キーを押しながら X キーを押します
- アドオンの管理をクリックします。

- [ツールバーと拡張機能
- 不要な拡張子を削除します。

- 検索プロバイダーに行く
- HM Revenue & Customs Outstanding Amount SPAM を消去し、新しいエンジンを選択

- もう一度 Alt + x を押して、[インター ネット オプション] をクリックしてください

- [全般] タブのホーム ページを変更します。

- 行った変更を保存する [ok] をクリックします
b) Mozilla の Firefox から HM Revenue & Customs Outstanding Amount SPAM を排除します。
- Mozilla を開き、メニューをクリックしてください
- アドオンを選択し、拡張機能の移動

- 選択し、不要な拡張機能を削除

- メニューをもう一度クリックし、オプションを選択

- [全般] タブにホーム ページを置き換える

- [検索] タブに移動し、HM Revenue & Customs Outstanding Amount SPAM を排除します。

- 新しい既定の検索プロバイダーを選択します。
c) Google Chrome から HM Revenue & Customs Outstanding Amount SPAM を削除します。
- Google Chrome を起動し、メニューを開きます
- その他のツールを選択し、拡張機能に行く

- 不要なブラウザー拡張機能を終了します。

- (拡張機能) の下の設定に移動します。

- On startup セクションの設定ページをクリックします。

- ホーム ページを置き換える
- [検索] セクションに移動し、[検索エンジンの管理] をクリックしてください

- HM Revenue & Customs Outstanding Amount SPAM を終了し、新しいプロバイダーを選択
d) Edge から HM Revenue & Customs Outstanding Amount SPAM を削除します。
- Microsoft Edge を起動し、詳細 (画面の右上隅に 3 つのドット) を選択します。

- 設定 → 選択をクリアする (クリア閲覧データ オプションの下にある)

- 取り除くし、クリアを押してするすべてを選択します。

- [スタート] ボタンを右クリックし、タスク マネージャーを選択します。

- [プロセス] タブの Microsoft Edge を検索します。
- それを右クリックしの詳細に移動] を選択します。

- すべての Microsoft Edge 関連エントリ、それらを右クリックして、タスクの終了の選択を見てください。

ステップ 3. Web ブラウザーをリセットする方法?
a) リセット Internet Explorer
- ブラウザーを開き、歯車のアイコンをクリックしてください
- インター ネット オプションを選択します。

- [詳細] タブに移動し、[リセット] をクリックしてください

- 個人設定を削除を有効にします。
- [リセット] をクリックします。

- Internet Explorer を再起動します。
b) Mozilla の Firefox をリセットします。
- Mozilla を起動し、メニューを開きます
- ヘルプ (疑問符) をクリックします。

- トラブルシューティング情報を選択します。

- Firefox の更新] ボタンをクリックします。

- 更新 Firefox を選択します。
c) リセット Google Chrome
- Chrome を開き、メニューをクリックしてください

- 設定を選択し、[詳細設定を表示] をクリックしてください

- 設定のリセットをクリックしてください。

- リセットを選択します。
d) リセット Safari
- Safari ブラウザーを起動します。
- Safari をクリックして設定 (右上隅)
- Safari リセットを選択.

- 事前に選択された項目とダイアログがポップアップ
- 削除する必要がありますすべてのアイテムが選択されていることを確認してください。

- リセットをクリックしてください。
- Safari が自動的に再起動されます。
ダウンロードの削除ツール削除するには HM Revenue & Customs Outstanding Amount SPAM
* SpyHunter スキャナー、このサイト上で公開は、検出ツールとしてのみ使用するものです。 SpyHunter の詳細情報。除去機能を使用するには、SpyHunter のフルバージョンを購入する必要があります。 ここをクリックして http://www.pulsetheworld.com/jp/%e3%83%97%e3%83%a9%e3%82%a4%e3%83%90%e3%82%b7%e3%83%bc-%e3%83%9d%e3%83%aa%e3%82%b7%e3%83%bc/ をアンインストールする場合は。

