Gaming Assassin Toolbarは、ユーザーの Pcgamer.com のようなゲームのポータルからのニュースに追いつくことができますツールバーとして昇格されます。Ng4.com と Gamespot.com。PC ユーザーは、リスクウェア王翻訳やミニバーなどにバンドルされている Gaming Assassin Toolbar を見つけるかもしれない。クロム プロジェクトと同様、Mozilla Firefox とオペラに基づいてすべてのブラウザーと互換性のある、Gaming Assassin Toolbar です 。
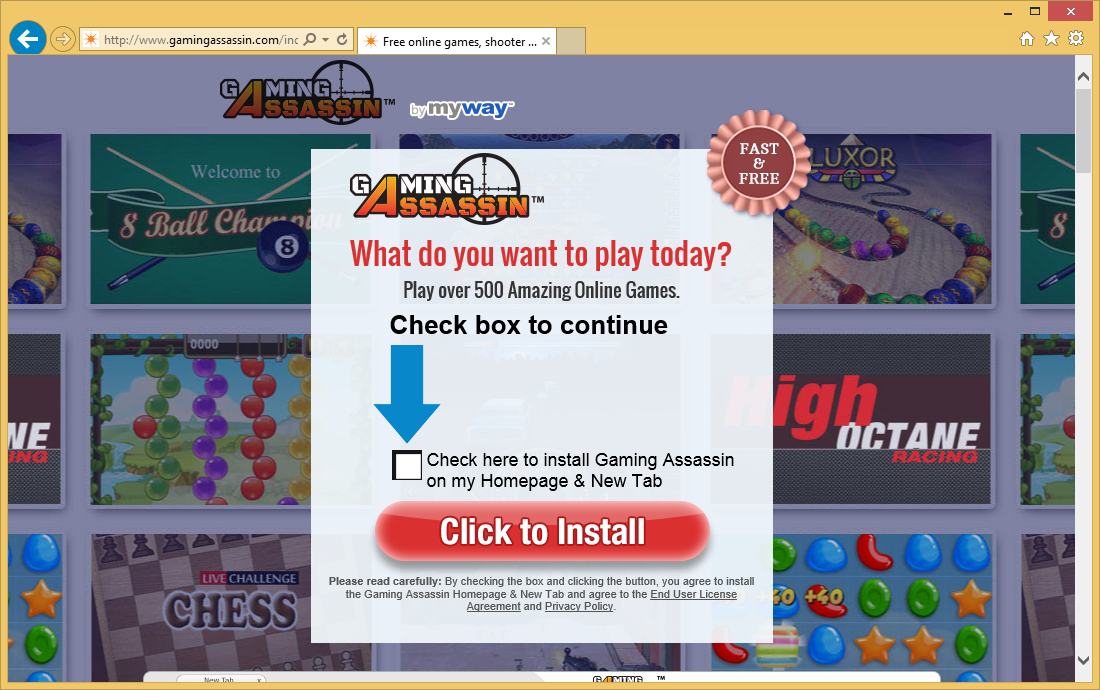 ダウンロードの削除ツール削除するには Gaming Assassin Toolbar
ダウンロードの削除ツール削除するには Gaming Assassin Toolbar
Gaming Assassin Toolbar Hp.myway.com は、信頼性の低い検索サービスとして設定すると、あなたのホームページに変更可能性があります、多くのユーザーは、Google とビングは、自分好みの検索エンジンとして設定されている場合、Gaming Assassin Toolbar が働けない気づくでしょう。セキュリティ アナリスト、Gaming Assassin Toolbar ユーザー アクセス許可を与えることが必要になることに注意してください。
◾Read; 彼らが訪問した web サイト上のすべてのデータを変更して
◾Read と変更履歴の閲覧
◾Manage のダウンロード
◾Manage のアプリ、拡張機能、テーマ。
加盟店で対象のマーケティング資料を表示する、Gaming Assassin Toolbar があなたのインターネットの履歴、IP アドレス、おおよその地理的位置およびブックマークのようなデータを使用するを知るべきであります。Gaming Assassin Toolbar は、ポップアップ広告やビデオのコマーシャルを使用して画面を覆う Mindspark インタラクティブなネットワーク社製アプリです。セキュリティ アナリスト、Gaming Assassin Toolbar がそのユーザーの保護を提供する暗号化を使用しないし、Web から破損したコンテンツを読み込むことがありますに注意してください。Gaming Assassin Toolbar は、として可能性のある不要なプログラム (子犬) Hp.myway.com 上で検索キーワードを記録し、関連広告を掲載することがありますとみなされます。
Gaming Assassin Toolbar、アクションの古典的なゲームのツールバーおよび Mindspark は以前リリースされた FunPopularGames ツールバーに非常に似ています。PC ユーザーはインターネット上 Gaming Assassin Toolbar と良い RSS フィード リーダーを検索をインストールするのにはお勧めできません。いくつかのセキュリティ スキャナーある PUA、Gaming Assassin Toolbar とマークします。Askcom.Gen、子犬。Optional.APNToolBar と Win32/Bundled.Toolbar.Ask.G。信頼性の高いスパイウェア対策装置を使用して、Gaming Assassin Toolbar を削除できます。
お使いのコンピューターから Gaming Assassin Toolbar を削除する方法を学ぶ
- ステップ 1. 窓から Gaming Assassin Toolbar を削除する方法?
- ステップ 2. Web ブラウザーから Gaming Assassin Toolbar を削除する方法?
- ステップ 3. Web ブラウザーをリセットする方法?
ステップ 1. 窓から Gaming Assassin Toolbar を削除する方法?
a) Gaming Assassin Toolbar を削除関連のアプリケーションを Windows XP から
- スタートをクリックしてください。
- コントロール パネルを選択します。

- 選択追加またはプログラムを削除します。

- Gaming Assassin Toolbar をクリックして関連のソフトウェア

- [削除]
b) Windows 7 と眺めから Gaming Assassin Toolbar 関連のプログラムをアンインストールします。
- スタート メニューを開く
- コントロール パネルをクリックします。

- アンインストールするプログラムを行く

- 選択 Gaming Assassin Toolbar 関連のアプリケーション
- [アンインストール] をクリックします。

c) Gaming Assassin Toolbar を削除 Windows 8 アプリケーションを関連
- チャーム バーを開くに勝つ + C キーを押します

- 設定を選択し、コントロール パネルを開きます

- プログラムのアンインストールを選択します。

- Gaming Assassin Toolbar 関連プログラムを選択します。
- [アンインストール] をクリックします。

ステップ 2. Web ブラウザーから Gaming Assassin Toolbar を削除する方法?
a) Internet Explorer から Gaming Assassin Toolbar を消去します。
- ブラウザーを開き、Alt キーを押しながら X キーを押します
- アドオンの管理をクリックします。

- [ツールバーと拡張機能
- 不要な拡張子を削除します。

- 検索プロバイダーに行く
- Gaming Assassin Toolbar を消去し、新しいエンジンを選択

- もう一度 Alt + x を押して、[インター ネット オプション] をクリックしてください

- [全般] タブのホーム ページを変更します。

- 行った変更を保存する [ok] をクリックします
b) Mozilla の Firefox から Gaming Assassin Toolbar を排除します。
- Mozilla を開き、メニューをクリックしてください
- アドオンを選択し、拡張機能の移動

- 選択し、不要な拡張機能を削除

- メニューをもう一度クリックし、オプションを選択

- [全般] タブにホーム ページを置き換える

- [検索] タブに移動し、Gaming Assassin Toolbar を排除します。

- 新しい既定の検索プロバイダーを選択します。
c) Google Chrome から Gaming Assassin Toolbar を削除します。
- Google Chrome を起動し、メニューを開きます
- その他のツールを選択し、拡張機能に行く

- 不要なブラウザー拡張機能を終了します。

- (拡張機能) の下の設定に移動します。

- On startup セクションの設定ページをクリックします。

- ホーム ページを置き換える
- [検索] セクションに移動し、[検索エンジンの管理] をクリックしてください

- Gaming Assassin Toolbar を終了し、新しいプロバイダーを選択
ステップ 3. Web ブラウザーをリセットする方法?
a) リセット Internet Explorer
- ブラウザーを開き、歯車のアイコンをクリックしてください
- インター ネット オプションを選択します。

- [詳細] タブに移動し、[リセット] をクリックしてください

- 個人設定を削除を有効にします。
- [リセット] をクリックします。

- Internet Explorer を再起動します。
b) Mozilla の Firefox をリセットします。
- Mozilla を起動し、メニューを開きます
- ヘルプ (疑問符) をクリックします。

- トラブルシューティング情報を選択します。

- Firefox の更新] ボタンをクリックします。

- 更新 Firefox を選択します。
c) リセット Google Chrome
- Chrome を開き、メニューをクリックしてください

- 設定を選択し、[詳細設定を表示] をクリックしてください

- 設定のリセットをクリックしてください。

- リセットを選択します。
d) Safari をリセットします。
- Safari ブラウザーを起動します。
- サファリをクリックして (右上隅) の設定
- リセット サファリを選択.

- 事前に選択された項目とダイアログがポップアップ
- 削除する必要がありますすべてのアイテムが選択されていることを確認してください。

- リセットをクリックしてください。
- Safari が自動的に再起動されます。
* SpyHunter スキャナー、このサイト上で公開は、検出ツールとしてのみ使用するものです。 SpyHunter の詳細情報。除去機能を使用するには、SpyHunter のフルバージョンを購入する必要があります。 ここをクリックして http://www.pulsetheworld.com/jp/%e3%83%97%e3%83%a9%e3%82%a4%e3%83%90%e3%82%b7%e3%83%bc-%e3%83%9d%e3%83%aa%e3%82%b7%e3%83%bc/ をアンインストールする場合は。

