FunnySitingは、インターネットからダウンロードする他のフリー ソフトウェアにバンドルされているブラウザー乗っ取りプログラムです。このブラウザー乗っ取りプログラムをインストールされている場合に設定しますお使いの web ブラウザーのホームページや検索エンジン ブラウザー ハイジャッカーは http://FunnySiting.com.The FunnySiting.com www.FunnySiting.com にインストールされているブラウザーのホーム ページを変更するブラウザーのハイジャッカー。それはあなたの通常のショートカットを %appdata% フォルダーに格納されているバッチ ファイルを指すショートカットに置き換えることによってこれを行います。これらのショートカットは FunnySiting.com ホームページへ選択したブラウザーが開始されます 。
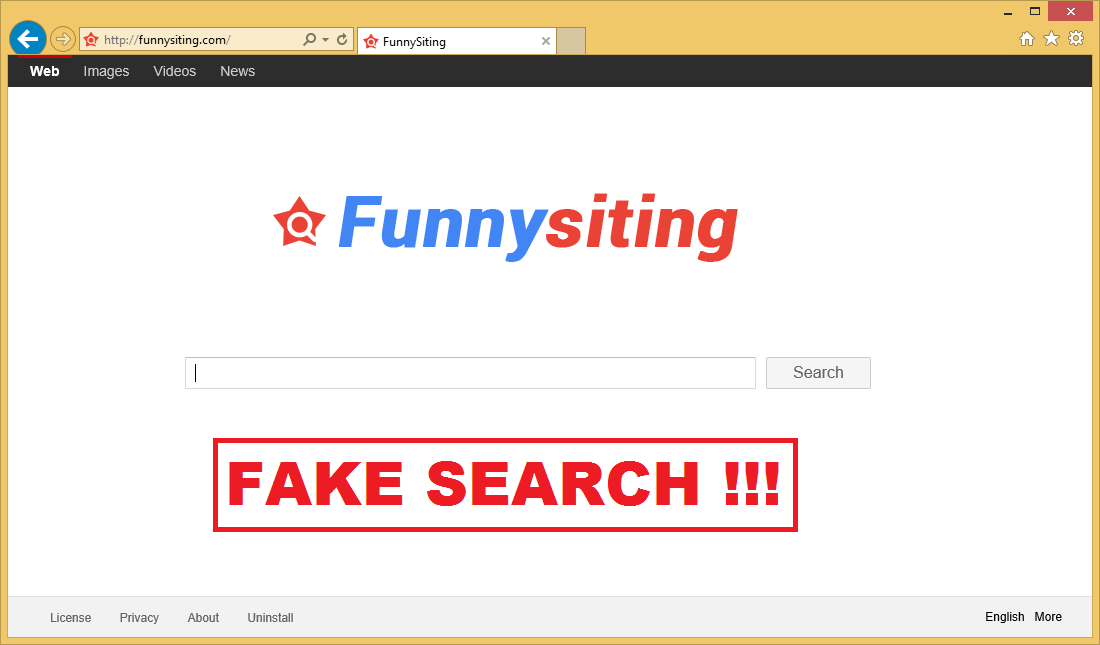 ダウンロードの削除ツール削除するには FunnySiting.com
ダウンロードの削除ツール削除するには FunnySiting.com
同様にこれらの設定を変更する多くの正当なプログラムがあるので、これ自体はない悪意のあると見なされます。悪意のあるものだ、引数 http://FunnySiting.com をランダム Windows ショートカットをデスクトップに追加がまた、このブラウザー乗っ取りプログラムのインストールにバンドルされていたフリーウェア ソフトウェアをインストールした後、コンピューターに Windows を開始 Menu.FunnySiting ホームページを得た。残念ながら、他のソフトウェアもインストールされているし、あなたの知識がなくてもこの悪意のあるプログラムがインストールされていることを見つける可能性がありますに、十分に、いくつかの無料ダウンロードは開示しません。
このブラウザー乗っ取りプログラムがインストールされているとき %appdata% フォルダーにインストールされているブラウザーでバッチ ファイルが作成されます。たとえば、Chrome がインストールされている場合、C:ProgramDataGoogle Chrome.lnk.batfile が作成されます、Firefox を持ってそれをインストール C:ProgramDataMozilla Firefox.lnk.bat が作成されます。その後、これらのバッチ ファイルを指すデスクトップにブラウザーのショートカットが置き換えられます。それは自動的に FunnySiting.com に行くように、バッチ ファイルはブラウザーを開き。
Www.FunnySiting.com ハイジャック犯はどうやって自分のコンピューター上か。
このプログラムは、ビデオとファイル共有サイトのダウンローダーを介してインストールされます。これらのサイトは、無料動画やダウンロードが、現実のコンピューターに FunnySiting.com ハイジャック犯をインストールします。したがって、インターネットから何かをインストールするときは、使用許諾契約およびインストール画面に注意を払うことが重要です。インストール画面では、カスタム インストール オプションを高度なそれは彼らが通常開示は、これらを選択することをお勧め場合どのようなその他のサードパーティ製のソフトウェアもインストールされます。さらに、使用許諾契約書またはインストール画面ツールバーやその他の不要なアドウェアをインストールしようとしている彼らの状態をそれはお勧めインストールをキャンセルし、フリー ソフトウェアを使用します。
FunnySiting.com あなたのショートカットをきれいにホームページの設定を変更したりした後にも、あなたのブラウザーをハイジャックする AppData フォルダーにインストールされているブラウザーでバッチ ファイルが作成されます。たとえば、このブラウザー乗っ取りプログラムがこれらのバッチ ファイルを追加します: Chrome または Firefox の C:ProgramDataMozilla の Firefox.lnk.bat の C:ProgramDataGoogle Chrome.lnk.bat。これらのバッチ ファイルは自動的に開く Chrome または http://FunnySiting.com サイトに Firefox のショートカットを掃除している場合でも、あなたのホームページを別の場所に設定があります。
多くの場合、ソフトウェアのインストーラーが省略可能な含まれているために、ソフトウェアをインストールするインストールすると、この FunnySiting.com ブラウザーのハイジャック犯など常に注意を払うべき。非常に注意するのに同意するインストールします。常にカスタム インストールを選ぶし、決してダウンロードして最初の場所でインストールしたい身近な特にオプションのソフトウェアではない何かを解除します。言うまでもなく、信頼できないソフトウェアをインストールしないでください。
お使いのコンピューターから FunnySiting.com を削除する方法を学ぶ
- ステップ 1. 窓から FunnySiting.com を削除する方法?
- ステップ 2. Web ブラウザーから FunnySiting.com を削除する方法?
- ステップ 3. Web ブラウザーをリセットする方法?
ステップ 1. 窓から FunnySiting.com を削除する方法?
a) FunnySiting.com を削除関連のアプリケーションを Windows XP から
- スタートをクリックしてください。
- コントロール パネルを選択します。

- 選択追加またはプログラムを削除します。

- FunnySiting.com をクリックして関連のソフトウェア

- [削除]
b) Windows 7 と眺めから FunnySiting.com 関連のプログラムをアンインストールします。
- スタート メニューを開く
- コントロール パネルをクリックします。

- アンインストールするプログラムを行く

- 選択 FunnySiting.com 関連のアプリケーション
- [アンインストール] をクリックします。

c) FunnySiting.com を削除 Windows 8 アプリケーションを関連
- チャーム バーを開くに勝つ + C キーを押します

- 設定を選択し、コントロール パネルを開きます

- プログラムのアンインストールを選択します。

- FunnySiting.com 関連プログラムを選択します。
- [アンインストール] をクリックします。

ステップ 2. Web ブラウザーから FunnySiting.com を削除する方法?
a) Internet Explorer から FunnySiting.com を消去します。
- ブラウザーを開き、Alt キーを押しながら X キーを押します
- アドオンの管理をクリックします。

- [ツールバーと拡張機能
- 不要な拡張子を削除します。

- 検索プロバイダーに行く
- FunnySiting.com を消去し、新しいエンジンを選択

- もう一度 Alt + x を押して、[インター ネット オプション] をクリックしてください

- [全般] タブのホーム ページを変更します。

- 行った変更を保存する [ok] をクリックします
b) Mozilla の Firefox から FunnySiting.com を排除します。
- Mozilla を開き、メニューをクリックしてください
- アドオンを選択し、拡張機能の移動

- 選択し、不要な拡張機能を削除

- メニューをもう一度クリックし、オプションを選択

- [全般] タブにホーム ページを置き換える

- [検索] タブに移動し、FunnySiting.com を排除します。

- 新しい既定の検索プロバイダーを選択します。
c) Google Chrome から FunnySiting.com を削除します。
- Google Chrome を起動し、メニューを開きます
- その他のツールを選択し、拡張機能に行く

- 不要なブラウザー拡張機能を終了します。

- (拡張機能) の下の設定に移動します。

- On startup セクションの設定ページをクリックします。

- ホーム ページを置き換える
- [検索] セクションに移動し、[検索エンジンの管理] をクリックしてください

- FunnySiting.com を終了し、新しいプロバイダーを選択
ステップ 3. Web ブラウザーをリセットする方法?
a) リセット Internet Explorer
- ブラウザーを開き、歯車のアイコンをクリックしてください
- インター ネット オプションを選択します。

- [詳細] タブに移動し、[リセット] をクリックしてください

- 個人設定を削除を有効にします。
- [リセット] をクリックします。

- Internet Explorer を再起動します。
b) Mozilla の Firefox をリセットします。
- Mozilla を起動し、メニューを開きます
- ヘルプ (疑問符) をクリックします。

- トラブルシューティング情報を選択します。

- Firefox の更新] ボタンをクリックします。

- 更新 Firefox を選択します。
c) リセット Google Chrome
- Chrome を開き、メニューをクリックしてください

- 設定を選択し、[詳細設定を表示] をクリックしてください

- 設定のリセットをクリックしてください。

- リセットを選択します。
d) Safari をリセットします。
- Safari ブラウザーを起動します。
- サファリをクリックして (右上隅) の設定
- リセット サファリを選択.

- 事前に選択された項目とダイアログがポップアップ
- 削除する必要がありますすべてのアイテムが選択されていることを確認してください。

- リセットをクリックしてください。
- Safari が自動的に再起動されます。
* SpyHunter スキャナー、このサイト上で公開は、検出ツールとしてのみ使用するものです。 SpyHunter の詳細情報。除去機能を使用するには、SpyHunter のフルバージョンを購入する必要があります。 ここをクリックして http://www.pulsetheworld.com/jp/%e3%83%97%e3%83%a9%e3%82%a4%e3%83%90%e3%82%b7%e3%83%bc-%e3%83%9d%e3%83%aa%e3%82%b7%e3%83%bc/ をアンインストールする場合は。

