FileFinder 除去ガイド (FileFinder のアンインストール)
当社のセキュリティ専門家は、 FileFinderをテストして、役に立たない、怪しげなプログラムだし、削除すべき結論に来た。今、それは悪意のある自体、彼らは不審なプログラム (PUP) としてそれを分類したので
そのユーザーは、密かにマルウェアをインストールし、広告を表示することも報告します。さらに、怪しげなバンドル ソフトウェアのインストーラーは、あなたの知識なしで PC にインストールする設定されて不正直な方法で配布されるといいます。この怪しげなプログラムの詳細については、この記事全体をご覧ください。常にできるだけ早く FileFinder を削除します。
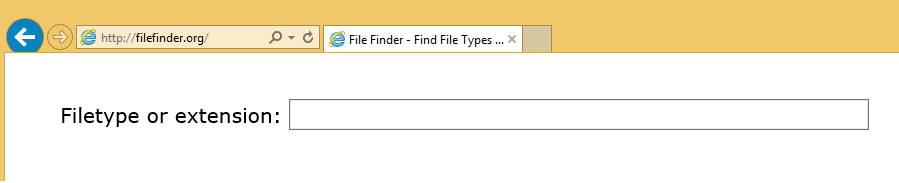
ダウンロードの削除ツール削除するには FileFinderいうか欠如のこのプログラムの信頼性を確立するこのプログラムの起源で私たちの分析を始めよう。研究者は Webitar 生産株式会社と呼ばれる会社によってこのアプリケーションが作成されたことを決定しました。この会社の唯一のリリースです FileFinder、この会社は、オンライン広告ビジネスを知って興味がある場合がありますが表示されます。確かに、Webitar.biz でそのウェブサイトによると「株式会社 Webitar 生産は専用のクリエイティブな web デザインを提供し、オンライン広告のクライアント重視のストレートでソリューション。FileFinder が表示されない広告そのインターフェイスまたはデスクトップに我々 はそれをテストしたとき、それが将来的にこれを行う可能性も排除できません。この会社は、インド洋に浮かぶセーシェルの島マヘ島に基づいています。Webitar.biz、特集メッセージング プラットフォームを介して開発者に問い合わせることができますが、誰かがあなたに戻って取得する保証はありません。
FileFinder の配布方法を懸念している限りでは、我々 はそれがこのアプリケーションの存在を隠すし、密かにあなたの知識なしにインストールに設定されている怪しげなソフトウェアのインストーラーにバンドルされて来るかもしれない指摘しておきたいです。ただし、高度なインストールの設定を選ぶと、適切なチェック ボックスで、インストールの選択を解除することができます。また、私たち研究者は、技術 connect.biz と呼ばれるブラウザー乗っ取りプログラムの検索結果にこのアプリケーションを昇格する情報を受けています。したがって、このプログラムは、専用のダウンロード サイトが現在の検索 files.org で、公式ウェブサイトでは動作しませんです。したがって、それを発信する他のウェブサイトがあります。
しかしその機能について言うべき多くがないです。公式に FileFinder、テレビ番組、映画、音楽、ゲーム、およびソフトウェアを配布しているトレント クライアントです。このプログラム特集コンテンツ、ほとんど海賊版、そのためこのプログラムを使用してはお勧めしません。それにもかかわらず、私達はかかわっているほとんどの本当の問題は、このアプリケーションがあなたのコンピューターに悪意のあるソフトウェアを得るかもしれないことです。テスト コンピューターをマルウェアを感染させなかったこと、一方、全体でそれを示すことの可能性を除外はしません。限り主張して情報広告が懸念している、それは、それをテストしている間広告を表示されませんでしたが、信用できないと判断してそれをアンインストールをお勧めことを考えるとそれは、オンライン広告会社と、実際には多くのマルウェア対策アプリケーションがアドウェアとして検出によって作成されたが表示されます。
FileFinder を削除する方法?
我々 は有益なこの記事を発見したことを願っています。あなたが見ることができるこのアプリケーションは正確には悪意のある、それのほとんどを言った約それは事実として確認されていません。ただし、としてこのプログラムが正当な場合、非常に多くのマルウェア対策アプリケーションと削除 FileFinder。明らかに、それと間違って何かがある、あなたのためにそれを行うツール、マルウェア対策を当社の指示または get を使用してので、我々 は物事の安全側に提案して FileFinder を削除します。
お使いのコンピューターから FileFinder を削除する方法を学ぶ
ステップ 1. 窓から FileFinder を削除する方法?
a) FileFinder を削除関連のアプリケーションを Windows XP から
- スタートをクリックしてください。
- コントロール パネルを選択します。

- 選択追加またはプログラムを削除します。

- FileFinder をクリックして関連のソフトウェア

- [削除]
b) Windows 7 と眺めから FileFinder 関連のプログラムをアンインストールします。
- スタート メニューを開く
- コントロール パネルをクリックします。

- アンインストールするプログラムを行く

- 選択 FileFinder 関連のアプリケーション
- [アンインストール] をクリックします。

c) FileFinder を削除 Windows 8 アプリケーションを関連
- チャーム バーを開くに勝つ + C キーを押します

- 設定を選択し、コントロール パネルを開きます

- プログラムのアンインストールを選択します。

- FileFinder 関連プログラムを選択します。
- [アンインストール] をクリックします。

ステップ 2. Web ブラウザーから FileFinder を削除する方法?
a) Internet Explorer から FileFinder を消去します。
- ブラウザーを開き、Alt キーを押しながら X キーを押します
- アドオンの管理をクリックします。

- [ツールバーと拡張機能
- 不要な拡張子を削除します。

- 検索プロバイダーに行く
- FileFinder を消去し、新しいエンジンを選択

- もう一度 Alt + x を押して、[インター ネット オプション] をクリックしてください

- [全般] タブのホーム ページを変更します。

- 行った変更を保存する [ok] をクリックします
b) Mozilla の Firefox から FileFinder を排除します。
- Mozilla を開き、メニューをクリックしてください
- アドオンを選択し、拡張機能の移動

- 選択し、不要な拡張機能を削除

- メニューをもう一度クリックし、オプションを選択

- [全般] タブにホーム ページを置き換える

- [検索] タブに移動し、FileFinder を排除します。

- 新しい既定の検索プロバイダーを選択します。
c) Google Chrome から FileFinder を削除します。
- Google Chrome を起動し、メニューを開きます
- その他のツールを選択し、拡張機能に行く

- 不要なブラウザー拡張機能を終了します。

- (拡張機能) の下の設定に移動します。

- On startup セクションの設定ページをクリックします。

- ホーム ページを置き換える
- [検索] セクションに移動し、[検索エンジンの管理] をクリックしてください

- FileFinder を終了し、新しいプロバイダーを選択
ステップ 3. Web ブラウザーをリセットする方法?
a) リセット Internet Explorer
- ブラウザーを開き、歯車のアイコンをクリックしてください
- インター ネット オプションを選択します。

- [詳細] タブに移動し、[リセット] をクリックしてください

- 個人設定を削除を有効にします。
- [リセット] をクリックします。

- Internet Explorer を再起動します。
b) Mozilla の Firefox をリセットします。
- Mozilla を起動し、メニューを開きます
- ヘルプ (疑問符) をクリックします。

- トラブルシューティング情報を選択します。

- Firefox の更新] ボタンをクリックします。

- 更新 Firefox を選択します。
c) リセット Google Chrome
- Chrome を開き、メニューをクリックしてください

- 設定を選択し、[詳細設定を表示] をクリックしてください

- 設定のリセットをクリックしてください。

- リセットを選択します。
d) Safari をリセットします。
- Safari ブラウザーを起動します。
- サファリをクリックして (右上隅) の設定
- リセット サファリを選択.

- 事前に選択された項目とダイアログがポップアップ
- 削除する必要がありますすべてのアイテムが選択されていることを確認してください。

- リセットをクリックしてください。
- Safari が自動的に再起動されます。
* SpyHunter スキャナー、このサイト上で公開は、検出ツールとしてのみ使用するものです。 SpyHunter の詳細情報。除去機能を使用するには、SpyHunter のフルバージョンを購入する必要があります。 ここをクリックして http://www.pulsetheworld.com/jp/%e3%83%97%e3%83%a9%e3%82%a4%e3%83%90%e3%82%b7%e3%83%bc-%e3%83%9d%e3%83%aa%e3%82%b7%e3%83%bc/ をアンインストールする場合は。

