ヒルトンError 0x8007042cの削除(アンインストールError 0x8007042c)
Error 0x8007042c は、いわゆる偽の技術サポート本アラートを設定できます。 どのポップアップは、通常、納得してもらうためには、ユーザーに誤りがあるので危険です。 また、彼らは多くのストレスしていることは間違いありませんの技術サポートの提供電話番号ます。
言うまでもなく、指定された番号を接続する可能性のある人たちがみながら技術サポートされ、ユーザーが納得のいくの詐欺ます。 当社の研究者は、このお問い合わせいただいた場合+1-844-699-8351、電話番号が良がさらに必要であると認識した上で偽のポップアップ”のシステムはError 0x8007042cます。 この脅しをお読みになることをおすすめの記事です。 また、ご希望されない場合はこの疑いの通知を再度使用されますの除去のガイドを追加末に報告します。 削除Error 0x8007042c。
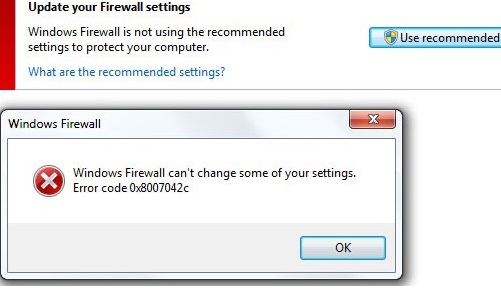
ダウンロードの削除ツール削除するには Error 0x8007042c
ある少数のシナリオをどのようError 0x8007042c偽の警告が入力システムです。 前から見ることで、ユーザーがリダイレクトされる不審なウェブページでは、研究者とのリダイレクションが起が悪意のあるwebサイトです。 その他の方との出会いを通知を同梱した悪意のあるインストーラーです。 具体的には、そのような場合は、リダイレクトできるようにしてできるの脅威インストールされる、悪意のある設定ファイルです。 のいずれかの方法で、架空のポップアップの外観がsignalizeのユーザーが過ぎながらインターネットの閲覧やダウンロードコンテンツからです。 自然に回避の脅威にお勧めしたいのダウンロード設定ファイルやその他のデータだけから正当な、信頼できるサイトです。 プラスではこれが有効であろうし、信頼できるantimalwareツールのコンピュータとして通知す潜在的に危険なコンテンツです。
後にリダイレクトに特定のサイトのようになWindows青色のエラー画面は、ユーザーの照Error 0x8007042c偽の警戒態勢にあるからです。 ポップアップには黒い画面を含むテキストに白文字です。 最初は時間とともに上記のエラーコードおよび説明があり、ファイアウォール違反を検出します。 般ユーザによっては、といえるのかもしれないが、コンピュータが感染さらにはランサムウェアです。 のメッセージの主要請への連絡の技術支援を解決する検出され問題の保護のシステムの更なる被害などのデータの損失、アイデンティティまたはパスワードの盗難、などです。 末のポップアップがあってしかるべきだと思うの+1-844-699-8351電話番号ます。 警告によると、フリーダイヤル番号が、この住人専用アスレチックジムをご用意しており、驚かされた場合で登場では高額な費用がかかる為、通常は呼んでいます。
ること間違いなしの最高の行動を見てアラートのようなError 0x8007042c、直近ではデータベース検索システムの理由です。 これを見ていただきますと除去のガイド下に、研究者にはお勧めセットのブラウザかどうかを確認するために偽の通知は表示されません。 る場合であっては難しいのではないでしょうかあのポップアップを削除ガイドも表示にする方法をシャットダウンしてく影響を受けブラウザが強ます。 削除Error 0x8007042c。
削除の方法をError 0x8007042cすか?
した疑いがある場合Error 0x8007042cに登場したブラウザが信頼できないソフトウェアが設置して最近までお問い合わせください操作パネルの指示を取り除Error 0x8007042cる、クリーンエネルギーであるに関する詐欺のメッセージの登場です。 自然に排除して、脅威の動きの複雑な処理をする体験をします。 そのような場合には、使用を考慮して評判の良いantimalwareツールでき、これらの課題なく速やかに行います。
お使いのコンピューターから Error 0x8007042c を削除する方法を学ぶ
- ステップ 1. 窓から Error 0x8007042c を削除する方法?
- ステップ 2. Web ブラウザーから Error 0x8007042c を削除する方法?
- ステップ 3. Web ブラウザーをリセットする方法?
ステップ 1. 窓から Error 0x8007042c を削除する方法?
a) Error 0x8007042c を削除関連のアプリケーションを Windows XP から
- スタートをクリックしてください。
- コントロール パネルを選択します。

- 選択追加またはプログラムを削除します。

- Error 0x8007042c をクリックして関連のソフトウェア

- [削除]
b) Windows 7 と眺めから Error 0x8007042c 関連のプログラムをアンインストールします。
- スタート メニューを開く
- コントロール パネルをクリックします。

- アンインストールするプログラムを行く

- 選択 Error 0x8007042c 関連のアプリケーション
- [アンインストール] をクリックします。

c) Error 0x8007042c を削除 Windows 8 アプリケーションを関連
- チャーム バーを開くに勝つ + C キーを押します

- 設定を選択し、コントロール パネルを開きます

- プログラムのアンインストールを選択します。

- Error 0x8007042c 関連プログラムを選択します。
- [アンインストール] をクリックします。

ステップ 2. Web ブラウザーから Error 0x8007042c を削除する方法?
a) Internet Explorer から Error 0x8007042c を消去します。
- ブラウザーを開き、Alt キーを押しながら X キーを押します
- アドオンの管理をクリックします。

- [ツールバーと拡張機能
- 不要な拡張子を削除します。

- 検索プロバイダーに行く
- Error 0x8007042c を消去し、新しいエンジンを選択

- もう一度 Alt + x を押して、[インター ネット オプション] をクリックしてください

- [全般] タブのホーム ページを変更します。

- 行った変更を保存する [ok] をクリックします
b) Mozilla の Firefox から Error 0x8007042c を排除します。
- Mozilla を開き、メニューをクリックしてください
- アドオンを選択し、拡張機能の移動

- 選択し、不要な拡張機能を削除

- メニューをもう一度クリックし、オプションを選択

- [全般] タブにホーム ページを置き換える

- [検索] タブに移動し、Error 0x8007042c を排除します。

- 新しい既定の検索プロバイダーを選択します。
c) Google Chrome から Error 0x8007042c を削除します。
- Google Chrome を起動し、メニューを開きます
- その他のツールを選択し、拡張機能に行く

- 不要なブラウザー拡張機能を終了します。

- (拡張機能) の下の設定に移動します。

- On startup セクションの設定ページをクリックします。

- ホーム ページを置き換える
- [検索] セクションに移動し、[検索エンジンの管理] をクリックしてください

- Error 0x8007042c を終了し、新しいプロバイダーを選択
ステップ 3. Web ブラウザーをリセットする方法?
a) リセット Internet Explorer
- ブラウザーを開き、歯車のアイコンをクリックしてください
- インター ネット オプションを選択します。

- [詳細] タブに移動し、[リセット] をクリックしてください

- 個人設定を削除を有効にします。
- [リセット] をクリックします。

- Internet Explorer を再起動します。
b) Mozilla の Firefox をリセットします。
- Mozilla を起動し、メニューを開きます
- ヘルプ (疑問符) をクリックします。

- トラブルシューティング情報を選択します。

- Firefox の更新] ボタンをクリックします。

- 更新 Firefox を選択します。
c) リセット Google Chrome
- Chrome を開き、メニューをクリックしてください

- 設定を選択し、[詳細設定を表示] をクリックしてください

- 設定のリセットをクリックしてください。

- リセットを選択します。
d) Safari をリセットします。
- Safari ブラウザーを起動します。
- サファリをクリックして (右上隅) の設定
- リセット サファリを選択.

- 事前に選択された項目とダイアログがポップアップ
- 削除する必要がありますすべてのアイテムが選択されていることを確認してください。

- リセットをクリックしてください。
- Safari が自動的に再起動されます。
* SpyHunter スキャナー、このサイト上で公開は、検出ツールとしてのみ使用するものです。 SpyHunter の詳細情報。除去機能を使用するには、SpyHunter のフルバージョンを購入する必要があります。 ここをクリックして http://www.pulsetheworld.com/jp/%e3%83%97%e3%83%a9%e3%82%a4%e3%83%90%e3%82%b7%e3%83%bc-%e3%83%9d%e3%83%aa%e3%82%b7%e3%83%bc/ をアンインストールする場合は。

