何とも言えるこェ
Coostero.com がすべての広告が表示され、画面で広告-プログラムです。 るェ通常のスプレッドを介無料のプログラムを束ね、そんなリコール設置します。 一般に、広告-ソフトウェアではない沈黙の脅威、その症状は非常に目立ちます。 広告-プログラムで最も明白な看板のある広告が表示されます。 出会えるかもしれません非侵襲的な広告では、表示されるすべての種類の形式からのバナーをポップアップします。 ことに留意することが、ェは十分な能力を有しつつ、より危険な感染症、つながらなかったとしても、後で見の有用分子を利用していることそのものです。 ご希望の場合は回避可能なマルウェアでベストを取り外すCoostero.com分です。
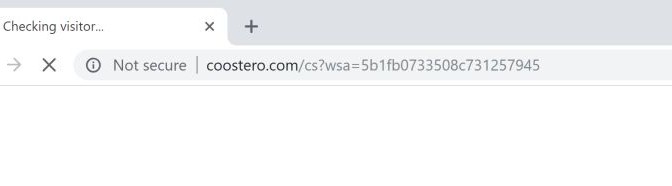
ダウンロードの削除ツール削除するには Coostero.com
どのようなCoostero.com行動を取るであろうか。
するおそれがあると思いるのをインストール広告-プログラムなしで実現します。 の設置を通じて発生したアプリケーションパッケージには、潜在的に望ましくないソフトウェアは複数のアプリに許可して設とします。 する前に急ぐとアプリのインストールには、が必要になります。 まず、何らかの項目が複数のプログラムをご利用の場合のデフォルト設定を設置し、インストールもします。 第二に、すべり高度ならびにカスタムモードにしたい場合はできるとチェックを外すべての項目を追加します。 れば取り付け済みでおすすめいたしまをCoostero.comとして速やかに対応いたします。
後ェットを見負荷の広告画面になります。 ない場合がございますの増広告のすべてが奇妙なものだ”アミロイドタンパクCoostero.com”、それに必要なものを排除Coostero.comます。 多くのブラウザかInternet Explorer、MozillaFirefoxはGoogle Chromeは、影響を受けます。 の広告までの個人の広告を支援ソフトウェア滞在を設置します。 このようなェ収集情報およびそれを用いた広告目的です。 広告-プログラムの大部分を露出する広告では、主に無害なものがあずかっているわけではないですることが可能となります。 としてミレニアム-サミットの支援プログラムなフィルターを通じてどのようなページですし、またタップ、もしかしたら間違っては、最悪意のあるソフトウェアです。 削除Coostero.comなされることもありますので、自らのOSの危機にさらされているのです。
削除の方法をCoostero.com
いつでも削除Coostero.com、必要なものを選択して認められるコンピュータの能力です。 だ”という思いを大切にしているので、目を削除Coostero.comます。 以下この条までの案内支援するマニュアルCoostero.com消去します。 最短の道をCoostero.comうの採用により信頼の除去ツールとして申請いたしますので、選択するオプションの場合苦戦しています。
お使いのコンピューターから Coostero.com を削除する方法を学ぶ
- ステップ 1. 削除の方法をCoostero.comからWindowsすか?
- ステップ 2. Web ブラウザーから Coostero.com を削除する方法?
- ステップ 3. Web ブラウザーをリセットする方法?
ステップ 1. 削除の方法をCoostero.comからWindowsすか?
a) 削除Coostero.com系アプリケーションからWindows XP
- をクリック開始
- コントロールパネル

- 選べるプログラムの追加と削除

- クリックしCoostero.com関連ソフトウェア

- クリック削除
b) アンインストールCoostero.com関連プログラムからWindows7 Vista
- 開スタートメニュー
- をクリック操作パネル

- へのアンインストールプログラム

- 選択Coostero.com系アプリケーション
- クリックでアンインストール

c) 削除Coostero.com系アプリケーションからWindows8
- プレ勝+Cを開く魅力バー

- 設定設定を選択し、"コントロールパネル"をクリッ

- 選択アンインストールプログラム

- 選択Coostero.com関連プログラム
- クリックでアンインストール

d) 削除Coostero.comからMac OS Xシステム
- 選択用のメニューです。

- アプリケーション、必要なすべての怪しいプログラムを含むCoostero.comます。 右クリックし、を選択し移動していたのを修正しました。 またドラッグしているゴミ箱アイコンをごドックがあります。

ステップ 2. Web ブラウザーから Coostero.com を削除する方法?
a) Internet Explorer から Coostero.com を消去します。
- ブラウザーを開き、Alt キーを押しながら X キーを押します
- アドオンの管理をクリックします。

- [ツールバーと拡張機能
- 不要な拡張子を削除します。

- 検索プロバイダーに行く
- Coostero.com を消去し、新しいエンジンを選択

- もう一度 Alt + x を押して、[インター ネット オプション] をクリックしてください

- [全般] タブのホーム ページを変更します。

- 行った変更を保存する [ok] をクリックします
b) Mozilla の Firefox から Coostero.com を排除します。
- Mozilla を開き、メニューをクリックしてください
- アドオンを選択し、拡張機能の移動

- 選択し、不要な拡張機能を削除

- メニューをもう一度クリックし、オプションを選択

- [全般] タブにホーム ページを置き換える

- [検索] タブに移動し、Coostero.com を排除します。

- 新しい既定の検索プロバイダーを選択します。
c) Google Chrome から Coostero.com を削除します。
- Google Chrome を起動し、メニューを開きます
- その他のツールを選択し、拡張機能に行く

- 不要なブラウザー拡張機能を終了します。

- (拡張機能) の下の設定に移動します。

- On startup セクションの設定ページをクリックします。

- ホーム ページを置き換える
- [検索] セクションに移動し、[検索エンジンの管理] をクリックしてください

- Coostero.com を終了し、新しいプロバイダーを選択
d) Edge から Coostero.com を削除します。
- Microsoft Edge を起動し、詳細 (画面の右上隅に 3 つのドット) を選択します。

- 設定 → 選択をクリアする (クリア閲覧データ オプションの下にある)

- 取り除くし、クリアを押してするすべてを選択します。

- [スタート] ボタンを右クリックし、タスク マネージャーを選択します。

- [プロセス] タブの Microsoft Edge を検索します。
- それを右クリックしの詳細に移動] を選択します。

- すべての Microsoft Edge 関連エントリ、それらを右クリックして、タスクの終了の選択を見てください。

ステップ 3. Web ブラウザーをリセットする方法?
a) リセット Internet Explorer
- ブラウザーを開き、歯車のアイコンをクリックしてください
- インター ネット オプションを選択します。

- [詳細] タブに移動し、[リセット] をクリックしてください

- 個人設定を削除を有効にします。
- [リセット] をクリックします。

- Internet Explorer を再起動します。
b) Mozilla の Firefox をリセットします。
- Mozilla を起動し、メニューを開きます
- ヘルプ (疑問符) をクリックします。

- トラブルシューティング情報を選択します。

- Firefox の更新] ボタンをクリックします。

- 更新 Firefox を選択します。
c) リセット Google Chrome
- Chrome を開き、メニューをクリックしてください

- 設定を選択し、[詳細設定を表示] をクリックしてください

- 設定のリセットをクリックしてください。

- リセットを選択します。
d) リセット Safari
- Safari ブラウザーを起動します。
- Safari をクリックして設定 (右上隅)
- Safari リセットを選択.

- 事前に選択された項目とダイアログがポップアップ
- 削除する必要がありますすべてのアイテムが選択されていることを確認してください。

- リセットをクリックしてください。
- Safari が自動的に再起動されます。
ダウンロードの削除ツール削除するには Coostero.com
* SpyHunter スキャナー、このサイト上で公開は、検出ツールとしてのみ使用するものです。 SpyHunter の詳細情報。除去機能を使用するには、SpyHunter のフルバージョンを購入する必要があります。 ここをクリックして http://www.pulsetheworld.com/jp/%e3%83%97%e3%83%a9%e3%82%a4%e3%83%90%e3%82%b7%e3%83%bc-%e3%83%9d%e3%83%aa%e3%82%b7%e3%83%bc/ をアンインストールする場合は。

