BrowsingGuard とは何ですか。
BrowsingGuardは、ユーザーのインターネット ブラウジング保護を改善するために主張する不正なアプリケーションです。初期検査では、BrowsingGuard は、完全に合法的な便利なようです。しかし、それには不正な動作 (ユーザーの同意なくステルス インストール、web ブラウジングが、押し付けがましいのオンライン広告の表示の追跡) BrowsingGuard は、アドウェア、怪しいプログラム (PUP) として分類される 。
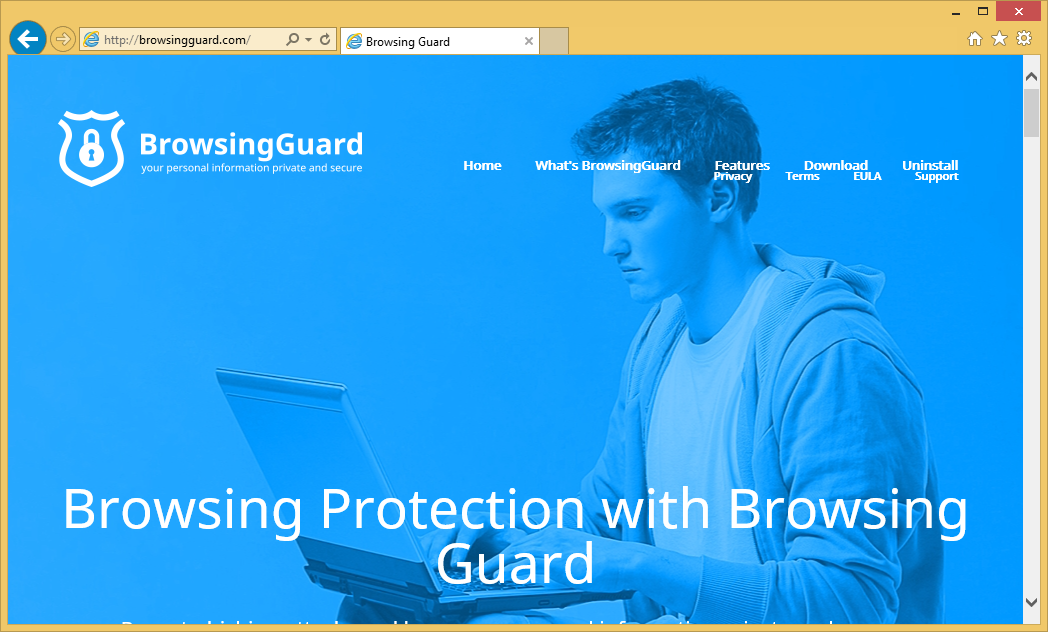 ダウンロードの削除ツール削除するには BrowsingGuard
ダウンロードの削除ツール削除するには BrowsingGuard
次成功した浸潤、BrowsingGuard は、ポップアップ、バナーやその他の同様の広告を生成する開始します。これを実現するのには、開発者は仮想レイヤー – グラフィカルなサード ・ パーティの配置を可能にするツールを採用しています。(明らかに訪問されたウェブサイトのものでない) 広告を表示品質をブラウズしているウェブを減少させることにより、基になるコンテンツをよく隠します。また、これらの広告のいくつかは伝染性のコンテンツを含む可能性のある不正なサイトにリダイレクトします。したがって、クリックする危険で、さらにコンピューターの感染可能性があります。BrowsingGuard は、ユーザーのインターネット閲覧活動に関する多様な情報の種類を収集します。収集されたデータの種類ほか、IP アドレス、ウェブサイトの Url を訪問し、検索エンジンに入力されたクエリを検索します。当初は、このデータは重要かもしれません。ただし、収集した情報の一部は、個人を特定できるかもしれません。このため、BrowsingGuard の tat 開発者が協力第三者と収集したデータを共有に言及の価値があります。研究結果は、収入を生成するの意図してプライベート データは頻繁に誤用されることを表示します。このため、情報追跡アプリの存在は最終的に深刻なプライバシー問題や個人情報の盗難につながる可能性があります。できるだけ早くお使いのコンピューターから BrowsingGuard を削除するをお勧めします。
BrowsingGuard、正規のアドウェアは、したがって、それは他のアドウェア型のアプリケーションの何百も非常によく似た特性を持っています。QkSee、NetSecure、OtherSearch、および Vertech があります。すべての単一のアドウェアは、貴重な機能の束をユーザーに提供します。ただし、それらを提供すると主張が正当であることの印象を作成する試み単にであります。BrowsingGuard のようなアプリケーションは、開発者のための収益を生成するだけです。したがって、ユーザーは通常、任意の実際の値を取得できません。約束の機能を提供する、代わりに BrowsingGuard のようなアプリは個人データ (これは後で第三者の販売) を収集し、(「ペイパー クリックして」[PPC」広告モデルを使用して) 侵入のオンライン広告を配信します。
BrowsingGuard はどのように自分のコンピューター上インストールしましたか。
研究結果を示すことにもかかわらず BrowsingGuard は、公式のダウンロード サイトは、ユーザーの大半もこのアプリケーションをインストールの同意なし。これの理由は欺まん的なソフトウェア マーケティング手法「バンドル」と呼ばれる BrowsingGuard を配布するものです。バンドルは、基本的に正規のソフトウェアと一緒に潜在的に不要なプログラムのステルス インストールです。開発者は、ダウンロード、またはいずれかのインストール プロセスの「カスタム/詳細設定」設定の下でこれらの子犬を非表示します。したがって、このセクションをうっかりスキップするには、ユーザーは頻繁に誤って偽のプログラムのインストールを終えます。ユーザーは単にシステムをさまざまな感染症のリスクにさらすし、脅威に彼らの非常に自身のプライバシーを入れます。
お使いのコンピューターから BrowsingGuard を削除する方法を学ぶ
- ステップ 1. 窓から BrowsingGuard を削除する方法?
- ステップ 2. Web ブラウザーから BrowsingGuard を削除する方法?
- ステップ 3. Web ブラウザーをリセットする方法?
ステップ 1. 窓から BrowsingGuard を削除する方法?
a) BrowsingGuard を削除関連のアプリケーションを Windows XP から
- スタートをクリックしてください。
- コントロール パネルを選択します。

- 選択追加またはプログラムを削除します。

- BrowsingGuard をクリックして関連のソフトウェア

- [削除]
b) Windows 7 と眺めから BrowsingGuard 関連のプログラムをアンインストールします。
- スタート メニューを開く
- コントロール パネルをクリックします。

- アンインストールするプログラムを行く

- 選択 BrowsingGuard 関連のアプリケーション
- [アンインストール] をクリックします。

c) BrowsingGuard を削除 Windows 8 アプリケーションを関連
- チャーム バーを開くに勝つ + C キーを押します

- 設定を選択し、コントロール パネルを開きます

- プログラムのアンインストールを選択します。

- BrowsingGuard 関連プログラムを選択します。
- [アンインストール] をクリックします。

ステップ 2. Web ブラウザーから BrowsingGuard を削除する方法?
a) Internet Explorer から BrowsingGuard を消去します。
- ブラウザーを開き、Alt キーを押しながら X キーを押します
- アドオンの管理をクリックします。

- [ツールバーと拡張機能
- 不要な拡張子を削除します。

- 検索プロバイダーに行く
- BrowsingGuard を消去し、新しいエンジンを選択

- もう一度 Alt + x を押して、[インター ネット オプション] をクリックしてください

- [全般] タブのホーム ページを変更します。

- 行った変更を保存する [ok] をクリックします
b) Mozilla の Firefox から BrowsingGuard を排除します。
- Mozilla を開き、メニューをクリックしてください
- アドオンを選択し、拡張機能の移動

- 選択し、不要な拡張機能を削除

- メニューをもう一度クリックし、オプションを選択

- [全般] タブにホーム ページを置き換える

- [検索] タブに移動し、BrowsingGuard を排除します。

- 新しい既定の検索プロバイダーを選択します。
c) Google Chrome から BrowsingGuard を削除します。
- Google Chrome を起動し、メニューを開きます
- その他のツールを選択し、拡張機能に行く

- 不要なブラウザー拡張機能を終了します。

- (拡張機能) の下の設定に移動します。

- On startup セクションの設定ページをクリックします。

- ホーム ページを置き換える
- [検索] セクションに移動し、[検索エンジンの管理] をクリックしてください

- BrowsingGuard を終了し、新しいプロバイダーを選択
ステップ 3. Web ブラウザーをリセットする方法?
a) リセット Internet Explorer
- ブラウザーを開き、歯車のアイコンをクリックしてください
- インター ネット オプションを選択します。

- [詳細] タブに移動し、[リセット] をクリックしてください

- 個人設定を削除を有効にします。
- [リセット] をクリックします。

- Internet Explorer を再起動します。
b) Mozilla の Firefox をリセットします。
- Mozilla を起動し、メニューを開きます
- ヘルプ (疑問符) をクリックします。

- トラブルシューティング情報を選択します。

- Firefox の更新] ボタンをクリックします。

- 更新 Firefox を選択します。
c) リセット Google Chrome
- Chrome を開き、メニューをクリックしてください

- 設定を選択し、[詳細設定を表示] をクリックしてください

- 設定のリセットをクリックしてください。

- リセットを選択します。
d) Safari をリセットします。
- Safari ブラウザーを起動します。
- サファリをクリックして (右上隅) の設定
- リセット サファリを選択.

- 事前に選択された項目とダイアログがポップアップ
- 削除する必要がありますすべてのアイテムが選択されていることを確認してください。

- リセットをクリックしてください。
- Safari が自動的に再起動されます。
* SpyHunter スキャナー、このサイト上で公開は、検出ツールとしてのみ使用するものです。 SpyHunter の詳細情報。除去機能を使用するには、SpyHunter のフルバージョンを購入する必要があります。 ここをクリックして http://www.pulsetheworld.com/jp/%e3%83%97%e3%83%a9%e3%82%a4%e3%83%90%e3%82%b7%e3%83%bc-%e3%83%9d%e3%83%aa%e3%82%b7%e3%83%bc/ をアンインストールする場合は。

