BlueStack Ads は可能性がありますインターネットをブラウズしている間、web ブラウザーに表示されます。それはどういう意味ですか。それは、お使いのコンピューターがこのマルウェアに感染しているし、あなたはそれの世話をする必要がありますを意味します。にもかかわらず、それは非常に危険なウイルスではない、それことがまだありますいくつかのサイバー セキュリティの問題そのためお勧めしませんインストールされてそれを維持する 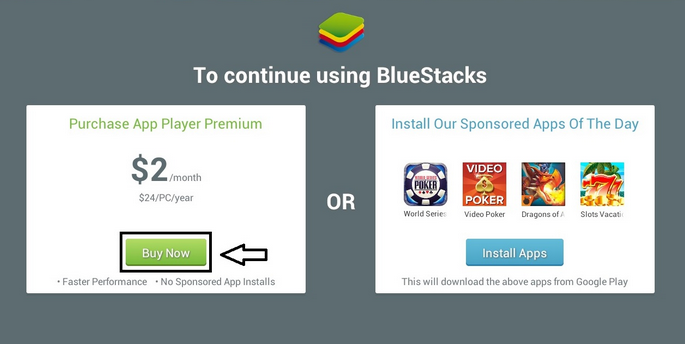 。ダウンロードの削除ツール削除するには BlueStack Ads
。ダウンロードの削除ツール削除するには BlueStack Ads
おそらくこのような感染を除去するために最も効率的な方法は、Malwarebytes や Plumbytes など、信頼性の高いマルウェア対策アプリケーションをダウンロードしてそれを使用してコンピューターをスキャンです。どちらかそれらの 1 つは検出し、時間がないのあなたのコンピューターから BlueStack Ads を削除する必要があります。それがまたコンピューターを保護同様の感染症から、将来的にインストールされてそれを維持する価値があるので。あまりにもお好みの他のマルウェア対策ソフトウェアを使用できます。
ただし、いくつかの理由は、任意の追加ソフトウェアをダウンロードしたくない、する場合、BlueStack Ads を自分では、手動で除外できます。支援する-この記事の下をスクロール ダウンし、それをチェック アウトするステップバイ ステップ BlueStack Ads 手動の除去ガイドを開発したので、このプロセスはあなたに困難な見えるかもしれませんが。すべての手順が正常に完了するために最善をしないでください、あなた自身で手動で BlueStack Ads を排除することができる必要があります。
Bluestacks を足止め広告バナーの解消を取得する方法もあります。Windows OS を使用している場合は、Windows コマンド プロンプトを開きます (検索に cmd.exe を入力ボックスしヒット、入力 cmd ボックスに次のコマンドを貼り付けます:「c:Program ファイル (x86)BlueStacksHD-Adb.exe」ともう一度 enter キーを押します。2 つのコマンドを実行します:「/システム/xbin/bstk/ス」と「pm 無効ユーザー com.bluestacks.s2p」。それは、広告は、永久に消えているはず。
学ぶ BlueStack Ads の特定の機能の詳細については、この記事を読んで続行をしてください。このトピックに関するいくつかの質問があれば、お気軽に下のコメント欄で質問して我々 は必要な援助を提供するために最善を尽くします。
BlueStack Ads アドウェアについて Mozilla の Firefox、Google Chrome および Internet Explorer のブラウザーの拡張機能やアドオン、ブラウザー ヘルパー オブジェクトとしてこの感染症を開発したのでそれ複雑であるかもしれないコントロール パネルを介して除去することができます通常の Windows プログラムと比較してそれを削除します。
複数の web ブラウザーを使用している場合、それらのすべてが感染している場合に、それらのすべてからウイルスを削除することが重要です。それ以外の場合、感染は戻ってくるでしょう。BlueStack Ads-の開発者によって記述されている、それはモバイル ゲームをプレイし、お使いのコンピューターは、web ブラウザーの右側の他の携帯アプリを使用することができるツールです。ねは魅力的なしかし、あなたはそれを信頼してはいけません。このアプリケーションの機能は非常に疑わしい、について知っておくべきいくつかの副作用があります。まず第一に、それはフォームのすべての種類の広告をあなたの web ブラウザーを洪水れます。BlueStack Ads によって表示される広告は、ポップアップ、ポップアンダー、テキスト、バナーまたはコンテキスト広告になるかもしれない。新しいタブまたはウィンドウで広告とそれは同様にいつでも開くことができます。
通常このマルウェアによって配信される広告は、eBay や Amazon などの e コマースの web サイトを参照するときに表示されます。いくつかの特定の商品またはサービスを非常に魅力的な価格レートで購入することにいたします。そのトリックに該当しない-ほとんどの時間それらのオファーが偽。彼らはちょうどあなたの注意を獲得してこのようにそれらの広告の 1 つをクリックするしようとしています。することをお勧めします。
それは、あなたはすぐにハッカーや詐欺などの様々 なサイバー犯罪者によって所有されるかもしれない他のウェブサイトにリダイレクトされます BlueStack Ads によって配信される広告をクリックする場合。このように、コンピューターは感染して得ることができます他のウイルスかも詐欺を得ることができ、あなたの苦労して稼いだお金を失うそこに何かを購入しようとする場合。
前述の通り、BlueStack Ads を削除できます自動的にまたは手動で、それはあなたに選択する除去方法次第ですので。しかし、1 つはシステムとそれが戻ってくるが、サイバー セキュリティに関する知識、その他感染症のいくつかの痕跡が残されるについて強く感じる場合だけ手動で駆除するためお勧めします。
お使いのコンピューターから BlueStack Ads を削除する方法を学ぶ
- ステップ 1. 窓から BlueStack Ads を削除する方法?
- ステップ 2. Web ブラウザーから BlueStack Ads を削除する方法?
- ステップ 3. Web ブラウザーをリセットする方法?
ステップ 1. 窓から BlueStack Ads を削除する方法?
a) BlueStack Ads を削除関連のアプリケーションを Windows XP から
- スタートをクリックしてください。
- コントロール パネルを選択します。

- 選択追加またはプログラムを削除します。

- BlueStack Ads をクリックして関連のソフトウェア

- [削除]
b) Windows 7 と眺めから BlueStack Ads 関連のプログラムをアンインストールします。
- スタート メニューを開く
- コントロール パネルをクリックします。

- アンインストールするプログラムを行く

- 選択 BlueStack Ads 関連のアプリケーション
- [アンインストール] をクリックします。

c) BlueStack Ads を削除 Windows 8 アプリケーションを関連
- チャーム バーを開くに勝つ + C キーを押します

- 設定を選択し、コントロール パネルを開きます

- プログラムのアンインストールを選択します。

- BlueStack Ads 関連プログラムを選択します。
- [アンインストール] をクリックします。

ステップ 2. Web ブラウザーから BlueStack Ads を削除する方法?
a) Internet Explorer から BlueStack Ads を消去します。
- ブラウザーを開き、Alt キーを押しながら X キーを押します
- アドオンの管理をクリックします。

- [ツールバーと拡張機能
- 不要な拡張子を削除します。

- 検索プロバイダーに行く
- BlueStack Ads を消去し、新しいエンジンを選択

- もう一度 Alt + x を押して、[インター ネット オプション] をクリックしてください

- [全般] タブのホーム ページを変更します。

- 行った変更を保存する [ok] をクリックします
b) Mozilla の Firefox から BlueStack Ads を排除します。
- Mozilla を開き、メニューをクリックしてください
- アドオンを選択し、拡張機能の移動

- 選択し、不要な拡張機能を削除

- メニューをもう一度クリックし、オプションを選択

- [全般] タブにホーム ページを置き換える

- [検索] タブに移動し、BlueStack Ads を排除します。

- 新しい既定の検索プロバイダーを選択します。
c) Google Chrome から BlueStack Ads を削除します。
- Google Chrome を起動し、メニューを開きます
- その他のツールを選択し、拡張機能に行く

- 不要なブラウザー拡張機能を終了します。

- (拡張機能) の下の設定に移動します。

- On startup セクションの設定ページをクリックします。

- ホーム ページを置き換える
- [検索] セクションに移動し、[検索エンジンの管理] をクリックしてください

- BlueStack Ads を終了し、新しいプロバイダーを選択
ステップ 3. Web ブラウザーをリセットする方法?
a) リセット Internet Explorer
- ブラウザーを開き、歯車のアイコンをクリックしてください
- インター ネット オプションを選択します。

- [詳細] タブに移動し、[リセット] をクリックしてください

- 個人設定を削除を有効にします。
- [リセット] をクリックします。

- Internet Explorer を再起動します。
b) Mozilla の Firefox をリセットします。
- Mozilla を起動し、メニューを開きます
- ヘルプ (疑問符) をクリックします。

- トラブルシューティング情報を選択します。

- Firefox の更新] ボタンをクリックします。

- 更新 Firefox を選択します。
c) リセット Google Chrome
- Chrome を開き、メニューをクリックしてください

- 設定を選択し、[詳細設定を表示] をクリックしてください

- 設定のリセットをクリックしてください。

- リセットを選択します。
d) Safari をリセットします。
- Safari ブラウザーを起動します。
- サファリをクリックして (右上隅) の設定
- リセット サファリを選択.

- 事前に選択された項目とダイアログがポップアップ
- 削除する必要がありますすべてのアイテムが選択されていることを確認してください。

- リセットをクリックしてください。
- Safari が自動的に再起動されます。
* SpyHunter スキャナー、このサイト上で公開は、検出ツールとしてのみ使用するものです。 SpyHunter の詳細情報。除去機能を使用するには、SpyHunter のフルバージョンを購入する必要があります。 ここをクリックして http://www.pulsetheworld.com/jp/%e3%83%97%e3%83%a9%e3%82%a4%e3%83%90%e3%82%b7%e3%83%bc-%e3%83%9d%e3%83%aa%e3%82%b7%e3%83%bc/ をアンインストールする場合は。

