BestMusic Search は、インターネットからダウンロードする他のフリー ソフトウェアにバンドルされているブラウザー乗っ取りプログラムです。それがホームページを設定このブラウザー乗っ取りプログラムをインストールされている場合、BestMusic Search 新しいタブ BestMusic Search ブラウザー乗っ取りプログラムをあなたの web ブラウザー用の検索エンジンは、インターネットからダウンロードする他のフリー プログラムにバンドルされて一般的。残念ながら、いくつかの無料ダウンロード適切に開示しません他のソフトウェアもインストールされているし、あなたの知識なしの BestMusic Search をインストールされている場合があります 。
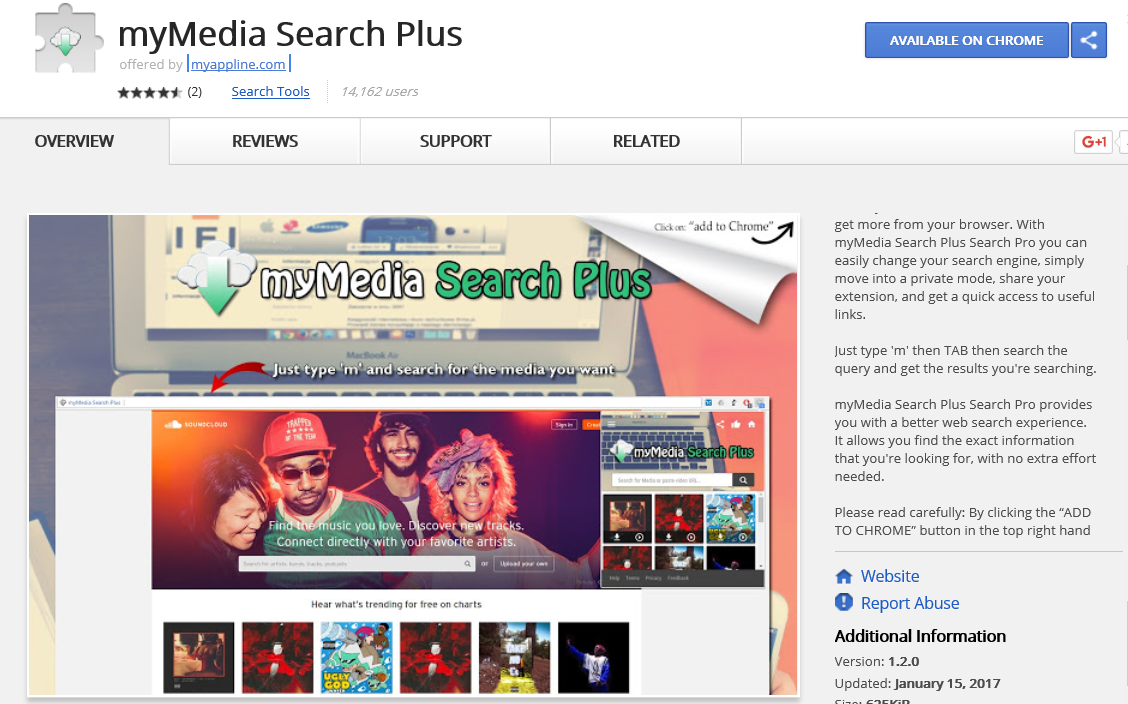 BestMusic Search 拡張子は厄介な広告を生成するアドウェア プログラムとして機能している厄介なサードパーティ製ソフトウェア。BestMusic Search 拡張機能による広告は、スポンサー リンクとして安全でないコンポーネントと予期しない脅威にコンピューターを含むへのリンク追加される危険な web サイトにユーザーをリダイレクトします。さらに、BestMusic Search 拡張あなたのホームページを引き継ぐために DNS 設定を変更する機能があります。基本的には、BestMusic Search 拡張機能は、無料プログラム、スパム電子メールの添付ファイルやその他の第三者のウェブサイトを介して広がっています。それによって感染取得しないか場合、は、無料のプログラムや不明な web サイトの束に注意する必要があります。読み込まれると、BestMusic Search 拡張子があなたのインターネット活動の習慣、お気に入りや履歴などから有用な情報を収集ましょう。この方法で関連するポップアップ広告のお金をあなたのアカウントから提供できます。個人情報はおそらくこのプログラムを公開するは危険することができます気づいた。したがって、確実、安全なインターネット環境のため、BestMusic Search の拡張機能を検出時にすぐに一度削除するお勧め。
BestMusic Search 拡張子は厄介な広告を生成するアドウェア プログラムとして機能している厄介なサードパーティ製ソフトウェア。BestMusic Search 拡張機能による広告は、スポンサー リンクとして安全でないコンポーネントと予期しない脅威にコンピューターを含むへのリンク追加される危険な web サイトにユーザーをリダイレクトします。さらに、BestMusic Search 拡張あなたのホームページを引き継ぐために DNS 設定を変更する機能があります。基本的には、BestMusic Search 拡張機能は、無料プログラム、スパム電子メールの添付ファイルやその他の第三者のウェブサイトを介して広がっています。それによって感染取得しないか場合、は、無料のプログラムや不明な web サイトの束に注意する必要があります。読み込まれると、BestMusic Search 拡張子があなたのインターネット活動の習慣、お気に入りや履歴などから有用な情報を収集ましょう。この方法で関連するポップアップ広告のお金をあなたのアカウントから提供できます。個人情報はおそらくこのプログラムを公開するは危険することができます気づいた。したがって、確実、安全なインターネット環境のため、BestMusic Search の拡張機能を検出時にすぐに一度削除するお勧め。
ただし、myappline.com で利用規約を見ては BestMusic Search アプリと MyMovie 開始が広告サポートされている製品であることを見ることができます。つまり、BestMusic Search が提供するサービスは、広告主様とベンダーによって賄われています。BestMusic Search アプリとして可能性のある不要なプログラム (子犬) メディア共有プラットフォーム面白い見つけることができる上のリソースへのリンクのコレクションを提供することが見られます。BestMusic Search アプリはブラウザーのハイジャックの場合にリンクされているドメインである apps.searchalgo.com をあなたのホームページや検索プロバイダーを変更可能性があります考慮する場合があります。
ダウンロードの削除ツール削除するには BestMusic Search
これらの権限は、共有、閲覧、ダウンロードのオンライン コンテンツにアクセスする BestMusic Search プログラムを有効にします。また、BestMusic Search プロジェクトに資金を提供広告主は、あなたのブックマーク コレクションおよびブラウザーのクッキー apps.searchalgo.com をロードするたびにパーソナライズされたコマーシャルを示すためにそれらを可能にするへのアクセスもあります。BestMusic Search アプリのしくみに満足していない、web サーファーは、信頼できるスパイウェア対策装置の助けを借りて、それを削除する必要があります。
お使いのコンピューターから BestMusic Search を削除する方法を学ぶ
- ステップ 1. 窓から BestMusic Search を削除する方法?
- ステップ 2. Web ブラウザーから BestMusic Search を削除する方法?
- ステップ 3. Web ブラウザーをリセットする方法?
ステップ 1. 窓から BestMusic Search を削除する方法?
a) BestMusic Search を削除関連のアプリケーションを Windows XP から
- スタートをクリックしてください。
- コントロール パネルを選択します。

- 選択追加またはプログラムを削除します。

- BestMusic Search をクリックして関連のソフトウェア

- [削除]
b) Windows 7 と眺めから BestMusic Search 関連のプログラムをアンインストールします。
- スタート メニューを開く
- コントロール パネルをクリックします。

- アンインストールするプログラムを行く

- 選択 BestMusic Search 関連のアプリケーション
- [アンインストール] をクリックします。

c) BestMusic Search を削除 Windows 8 アプリケーションを関連
- チャーム バーを開くに勝つ + C キーを押します

- 設定を選択し、コントロール パネルを開きます

- プログラムのアンインストールを選択します。

- BestMusic Search 関連プログラムを選択します。
- [アンインストール] をクリックします。

ステップ 2. Web ブラウザーから BestMusic Search を削除する方法?
a) Internet Explorer から BestMusic Search を消去します。
- ブラウザーを開き、Alt キーを押しながら X キーを押します
- アドオンの管理をクリックします。

- [ツールバーと拡張機能
- 不要な拡張子を削除します。

- 検索プロバイダーに行く
- BestMusic Search を消去し、新しいエンジンを選択

- もう一度 Alt + x を押して、[インター ネット オプション] をクリックしてください

- [全般] タブのホーム ページを変更します。

- 行った変更を保存する [ok] をクリックします
b) Mozilla の Firefox から BestMusic Search を排除します。
- Mozilla を開き、メニューをクリックしてください
- アドオンを選択し、拡張機能の移動

- 選択し、不要な拡張機能を削除

- メニューをもう一度クリックし、オプションを選択

- [全般] タブにホーム ページを置き換える

- [検索] タブに移動し、BestMusic Search を排除します。

- 新しい既定の検索プロバイダーを選択します。
c) Google Chrome から BestMusic Search を削除します。
- Google Chrome を起動し、メニューを開きます
- その他のツールを選択し、拡張機能に行く

- 不要なブラウザー拡張機能を終了します。

- (拡張機能) の下の設定に移動します。

- On startup セクションの設定ページをクリックします。

- ホーム ページを置き換える
- [検索] セクションに移動し、[検索エンジンの管理] をクリックしてください

- BestMusic Search を終了し、新しいプロバイダーを選択
ステップ 3. Web ブラウザーをリセットする方法?
a) リセット Internet Explorer
- ブラウザーを開き、歯車のアイコンをクリックしてください
- インター ネット オプションを選択します。

- [詳細] タブに移動し、[リセット] をクリックしてください

- 個人設定を削除を有効にします。
- [リセット] をクリックします。

- Internet Explorer を再起動します。
b) Mozilla の Firefox をリセットします。
- Mozilla を起動し、メニューを開きます
- ヘルプ (疑問符) をクリックします。

- トラブルシューティング情報を選択します。

- Firefox の更新] ボタンをクリックします。

- 更新 Firefox を選択します。
c) リセット Google Chrome
- Chrome を開き、メニューをクリックしてください

- 設定を選択し、[詳細設定を表示] をクリックしてください

- 設定のリセットをクリックしてください。

- リセットを選択します。
d) Safari をリセットします。
- Safari ブラウザーを起動します。
- サファリをクリックして (右上隅) の設定
- リセット サファリを選択.

- 事前に選択された項目とダイアログがポップアップ
- 削除する必要がありますすべてのアイテムが選択されていることを確認してください。

- リセットをクリックしてください。
- Safari が自動的に再起動されます。
* SpyHunter スキャナー、このサイト上で公開は、検出ツールとしてのみ使用するものです。 SpyHunter の詳細情報。除去機能を使用するには、SpyHunter のフルバージョンを購入する必要があります。 ここをクリックして http://www.pulsetheworld.com/jp/%e3%83%97%e3%83%a9%e3%82%a4%e3%83%90%e3%82%b7%e3%83%bc-%e3%83%9d%e3%83%aa%e3%82%b7%e3%83%bc/ をアンインストールする場合は。

