天使のリーグアプリケーション広告コンテンツを表示するプログラムです。どのようにハードその他の機能を検索しようとすると、関係なくは、このアプリに起因する可能性があります任意の有用な機能を見つけられないでしょう。それは、オンライン ゲームのプラットフォームは、非常に同じ名前の下でゲームをプレイする提供によって します。それはまるでこれらのサイバー詐欺は完全に何の大人の人の必要性を理解します。大人のためのいくつかの空想の世界があります。18 歳以上の人々 は、あなたが同意しない彼らのディズニーランドを持っているに値する?ゲームは、女性生き物は明らかに性的に男性視聴者のために特別に設計する可能性があります。女性ゲーマーだけでなく、このゲームに夢中になって可能性があります、性急な結論を描画から控えるように助言するより多くのようにファンタジーの世界で文字になる 1 つの写真をアップロードするオプションがあるので。ユーザーは、ターンでは、自分のコンピューターのシステムで他の厄介なものをもたらす天使のリーグ アドウェアを得るプラットフォームにアクセスしてゲームですで利用可能 (記事で後で示される)、ので 。
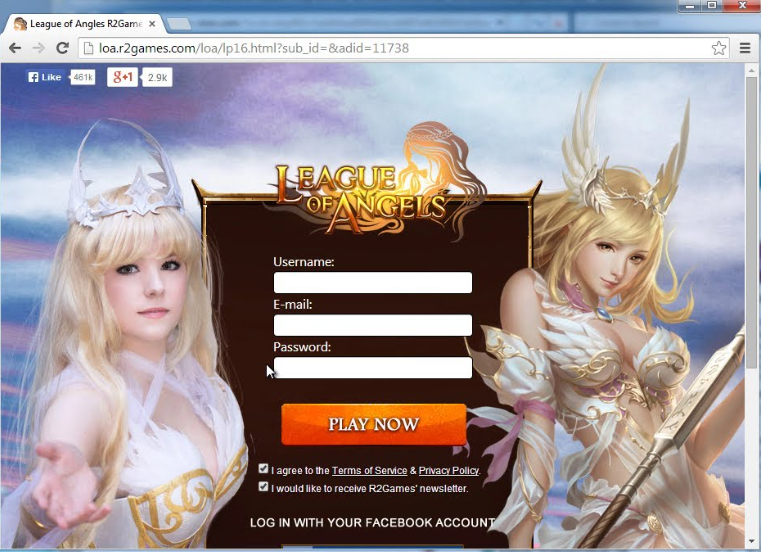 ダウンロードの削除ツール削除するには Ads by League of Angels
ダウンロードの削除ツール削除するには Ads by League of Angels
天使の広告サポートされているソフトウェアのリーグ以下のラベルは、’ Ads by League of Angels ‘を持つ広告が表示されます’ 電源によってリーグ天使の ‘、’ 天使のリーグによって供給の広告 ‘、’ 持って来られるにあなたによってリーグ天使の ‘、’ 天使のリーグによってタブ ロケット」など。だから前述のタグ-を思い付く場合、後者の広告サポートされているソフトウェアとあなたの PC が感染しています。広告広告の他の displayers を行い素材の無実のディスプレイよりもより多くの結果を経験します。天使のリーグ広告主が違法なもの、それをレンダリングする詐欺の合法的な広告主様ではなく広告です。天使ブラウザー拡張のリーグは、コンピューターのシステムに他のアドウェアをインストールすることによってその力を動員することができます。それはまたそれらの偽のオファーを生成するサードパーティ製の材料を供給するあなたのオンライン活動を追跡できます。このブラウザー拡張には、一般的な減速としてマニフェスト システムの全体的な効果があります。
天使アドウェアのリーグ 1 の PC 直接アドレス loa2.gtarcade.com での公式サイトを訪問によってもたらされることができます。 またはその他のオンライン ゲームのプラットフォームを訪問していずれかはこのゲームを促進するか。このアドウェアは、同様に任意の方法で後者のゲームと関係のない無料のダウンロードを介してコンピューターにアクセスできます。インストールを既定の設定で実行する不注意の余波であります。したがって、ユーザーは自分のデバイスに任意の無料アプリを設定するたびに、詳細設定でインストール ウィザードを設定するお勧めします。読書 Eula (エンドユーザー使用許諾契約) 必要があります同様。
Spyhunter または Malwarebytes マルウェア駆除ツールは、ウイルス対策ソフトウェアの市場でトップの 3 つのユーティリティです。したがって、インスタンスのイメージを再作成など、これらのツールのいずれかを適用する、天使のリーグ アドウェアからコンピューターをクリーニングするをお勧めします。手動で削除命令は、サイバー セキュリティの専門家の私達のチームによって開発されて、我々 はこの段落の下にだけ自由にそれらを表示します。気軽にコメント リーグ天使のマルウェアの除去のプロセスに必要性を感じる場合。私たちはあなたの好奇心を満たすためや、できるだけすぐに直面するすべての問題であなたを助けます。私たちは運のストロークを希望します。
お使いのコンピューターから Ads by League of Angels を削除する方法を学ぶ
- ステップ 1. 窓から Ads by League of Angels を削除する方法?
- ステップ 2. Web ブラウザーから Ads by League of Angels を削除する方法?
- ステップ 3. Web ブラウザーをリセットする方法?
ステップ 1. 窓から Ads by League of Angels を削除する方法?
a) Ads by League of Angels を削除関連のアプリケーションを Windows XP から
- スタートをクリックしてください。
- コントロール パネルを選択します。

- 選択追加またはプログラムを削除します。

- Ads by League of Angels をクリックして関連のソフトウェア

- [削除]
b) Windows 7 と眺めから Ads by League of Angels 関連のプログラムをアンインストールします。
- スタート メニューを開く
- コントロール パネルをクリックします。

- アンインストールするプログラムを行く

- 選択 Ads by League of Angels 関連のアプリケーション
- [アンインストール] をクリックします。

c) Ads by League of Angels を削除 Windows 8 アプリケーションを関連
- チャーム バーを開くに勝つ + C キーを押します

- 設定を選択し、コントロール パネルを開きます

- プログラムのアンインストールを選択します。

- Ads by League of Angels 関連プログラムを選択します。
- [アンインストール] をクリックします。

ステップ 2. Web ブラウザーから Ads by League of Angels を削除する方法?
a) Internet Explorer から Ads by League of Angels を消去します。
- ブラウザーを開き、Alt キーを押しながら X キーを押します
- アドオンの管理をクリックします。

- [ツールバーと拡張機能
- 不要な拡張子を削除します。

- 検索プロバイダーに行く
- Ads by League of Angels を消去し、新しいエンジンを選択

- もう一度 Alt + x を押して、[インター ネット オプション] をクリックしてください

- [全般] タブのホーム ページを変更します。

- 行った変更を保存する [ok] をクリックします
b) Mozilla の Firefox から Ads by League of Angels を排除します。
- Mozilla を開き、メニューをクリックしてください
- アドオンを選択し、拡張機能の移動

- 選択し、不要な拡張機能を削除

- メニューをもう一度クリックし、オプションを選択

- [全般] タブにホーム ページを置き換える

- [検索] タブに移動し、Ads by League of Angels を排除します。

- 新しい既定の検索プロバイダーを選択します。
c) Google Chrome から Ads by League of Angels を削除します。
- Google Chrome を起動し、メニューを開きます
- その他のツールを選択し、拡張機能に行く

- 不要なブラウザー拡張機能を終了します。

- (拡張機能) の下の設定に移動します。

- On startup セクションの設定ページをクリックします。

- ホーム ページを置き換える
- [検索] セクションに移動し、[検索エンジンの管理] をクリックしてください

- Ads by League of Angels を終了し、新しいプロバイダーを選択
ステップ 3. Web ブラウザーをリセットする方法?
a) リセット Internet Explorer
- ブラウザーを開き、歯車のアイコンをクリックしてください
- インター ネット オプションを選択します。

- [詳細] タブに移動し、[リセット] をクリックしてください

- 個人設定を削除を有効にします。
- [リセット] をクリックします。

- Internet Explorer を再起動します。
b) Mozilla の Firefox をリセットします。
- Mozilla を起動し、メニューを開きます
- ヘルプ (疑問符) をクリックします。

- トラブルシューティング情報を選択します。

- Firefox の更新] ボタンをクリックします。

- 更新 Firefox を選択します。
c) リセット Google Chrome
- Chrome を開き、メニューをクリックしてください

- 設定を選択し、[詳細設定を表示] をクリックしてください

- 設定のリセットをクリックしてください。

- リセットを選択します。
d) Safari をリセットします。
- Safari ブラウザーを起動します。
- サファリをクリックして (右上隅) の設定
- リセット サファリを選択.

- 事前に選択された項目とダイアログがポップアップ
- 削除する必要がありますすべてのアイテムが選択されていることを確認してください。

- リセットをクリックしてください。
- Safari が自動的に再起動されます。
* SpyHunter スキャナー、このサイト上で公開は、検出ツールとしてのみ使用するものです。 SpyHunter の詳細情報。除去機能を使用するには、SpyHunter のフルバージョンを購入する必要があります。 ここをクリックして http://www.pulsetheworld.com/jp/%e3%83%97%e3%83%a9%e3%82%a4%e3%83%90%e3%82%b7%e3%83%bc-%e3%83%9d%e3%83%aa%e3%82%b7%e3%83%bc/ をアンインストールする場合は。

