Addonsmash 除去ガイド (Addonsmash のアンインストール)
Addonsmashは、収益化、容疑者は他の同様の施設よりも高い配当支出を提供する、簡単にダッシュ ボードを統合する中、顧客の利益に関する有益な分析を提供するための施設です。にもかかわらず、施設空、あなたの収入のロックを支援することを約束、期待するように起こっているすべてではない可能性があります。私たちの推測は、この機能はブラウザーの拡張機能、アドオンまたはツールバーのクリエイターとの関連付けに来て最も可能性が高いです。
Ads by Addonsmash としてラベル付けされている提供情報を受信する場合は、それは彼らのマーケティング戦略の一部に管理していることが可能。Adware のアプリケーションがこれまでに発生した場合、Addonsmash の活動はプロモーション コンテンツを示す永続的な姿勢のためまったくこれらの感染症に類似するつもりです。これは、インター ネット ユーザーが標準のブラウズ中に表示する機能ではありません。だからこそ、これらのキャンペーンがみなされる非常に好ましくないです。さらに、マルウェアの感染症を感染に興味があるが起こっている悪意のある広告があります誤って。もちろん、これは同様にいくつかの適切かつ有用な広告を与える確かに正当なサービスのようです。しかし、IT 専門家によると良識の規則によって遊んでするつもりはないコンテンツを受信する可能性があります。良い Addonsmash をできるだけ早く削除します。
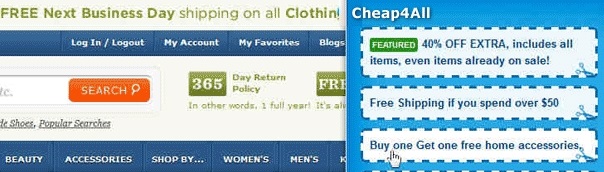
ダウンロードの削除ツール削除するには Ads by Addonsmash
何が Ads by Addonsmash について知っているあるか。
Ads by Addonsmash は、画面に表示することができますそれらを受け取るに同意した場合。あなたは何を実装する実際に知らなくてもにこれを思わず、行っている可能性があります。このため、これらのプロモーションの表示はあなたに衝撃を受けに来ることができます。Ads by Addonsmash に 3 種類示されている: でテキスト広告、POP 広告、e コマース広告。テキストの広告はおそらくあなたの訪問のウェブサイトに組み込まれます。ポップ広告宣伝用コンテンツを新しいウィンドウで開くポップアップに似ています。E コマース広告は 40,000 以上のオンライン ストアに由来すると述べた。
プライバシー ポリシーも使用の条件を見つけることができる我々 は、以来、Ads by Addonsmash は評判が良く、よく管理されたソースからのみに提示されたかどうかを言うことは困難です。いくつかのケースで起こっているマルウェアを含んだまたは悪意のある実行可能ファイルをアップロードされているドメインにつながるコンテンツに導入を取得する可能性があります。
さらに、ユーザーに非常に関連するような情報のいくつかの並べ替えに基づいて、Ads by Addonsmash のいくつか示されています。この施設の公式の web ページで利用可能なプライバシー ポリシーが確立しないので、この施設に、個人を特定できる情報を収集し、さまざまなサード パーティ パートナーに送信することを選ぶつもりはないかどうかを区別するためにはかなり困難です。私たちは強く私たちの仮定は 100% にできない場合があることを強調すべき。これは可能性があります true の場合、情報が、Addonsmash 機能は最も有益なコンテンツを提供する私たちを助ける情報を提供していないので不明です。最後に、我々 は、この広告プラットフォームから発信された昇進の内容は正当な情報を提供することができます、にもかかわらずいかがわしい取引に集中する悪意のあるコンテンツを受信する可能性があることを言及すべき。これは、広告プラットフォームは、必ずしもそれを配布コンテンツに十分な注意を払っていないためにです。ほとんどの場合、態度は非常に選択的ではありません。
Ads by Addonsmash はなぜ表示されるか?
この最後の段落でぞフォーカスをさまざまな方法でインター ネット ユーザーが感染コンテンツを発生する可能性がどのように最も一般的な機能は、誤解を招く、マルウェアを含んだ悪意のあるまたは攻撃的なサード パーティーの広告しているポルノ、ギャンブルのウェブサイトを単に訪問することです。彼らと様々 なウェブページにリダイレクト取得をクリックして、危険にさらされてあなたのプライバシーを入れています。ウェブページは、入力するとすぐに発売を予定しているスクリプトとスパイスをすることができます。また、非常に他の無関係のプログラムに手荷物としてアドウェア アプリケーションを受信することが可能です。たとえば、高度/カスタム モードのインストールを選択しない場合は、追加のソフトウェア アプリケーションの提案を拒否することができるつもりがおそらくないです。これを解決するために未成年者しかし重要な問題は、する必要があります後者の述べられたモード。次に、セットアップ ウィザードはより多くの情報を開示し、必要な変更を行うことができますつもりです。
Addonsmash を削除する方法?
信頼性の高いマルウェア対策、IT 専門家の間で評判、マルウェアの感染から自分のデバイスを保護する適切なツールとして関係のインター ネット ユーザーにお勧め取得プログラムの一つです。システムを安全にするための Addonsmash を削除します。未知のソースから提供情報を受信している場合、完全なセキュリティ スキャンを実行し、お使いのデバイスの正確な状態を確認するが最善でしょう。その後、あなたはそれについて何かを行うことができます。手動 Addonsmash 除去は別のオプションが、寄生虫の除去の経験のないユーザーに適したされるかどうかが分からない。あなたが持っているすべての Addonsmash を削除します。
お使いのコンピューターから Ads by Addonsmash を削除する方法を学ぶ
- ステップ 1. 窓から Ads by Addonsmash を削除する方法?
- ステップ 2. Web ブラウザーから Ads by Addonsmash を削除する方法?
- ステップ 3. Web ブラウザーをリセットする方法?
ステップ 1. 窓から Ads by Addonsmash を削除する方法?
a) Ads by Addonsmash を削除関連のアプリケーションを Windows XP から
- スタートをクリックしてください。
- コントロール パネルを選択します。

- 選択追加またはプログラムを削除します。

- Ads by Addonsmash をクリックして関連のソフトウェア

- [削除]
b) Windows 7 と眺めから Ads by Addonsmash 関連のプログラムをアンインストールします。
- スタート メニューを開く
- コントロール パネルをクリックします。

- アンインストールするプログラムを行く

- 選択 Ads by Addonsmash 関連のアプリケーション
- [アンインストール] をクリックします。

c) Ads by Addonsmash を削除 Windows 8 アプリケーションを関連
- チャーム バーを開くに勝つ + C キーを押します

- 設定を選択し、コントロール パネルを開きます

- プログラムのアンインストールを選択します。

- Ads by Addonsmash 関連プログラムを選択します。
- [アンインストール] をクリックします。

ステップ 2. Web ブラウザーから Ads by Addonsmash を削除する方法?
a) Internet Explorer から Ads by Addonsmash を消去します。
- ブラウザーを開き、Alt キーを押しながら X キーを押します
- アドオンの管理をクリックします。

- [ツールバーと拡張機能
- 不要な拡張子を削除します。

- 検索プロバイダーに行く
- Ads by Addonsmash を消去し、新しいエンジンを選択

- もう一度 Alt + x を押して、[インター ネット オプション] をクリックしてください

- [全般] タブのホーム ページを変更します。

- 行った変更を保存する [ok] をクリックします
b) Mozilla の Firefox から Ads by Addonsmash を排除します。
- Mozilla を開き、メニューをクリックしてください
- アドオンを選択し、拡張機能の移動

- 選択し、不要な拡張機能を削除

- メニューをもう一度クリックし、オプションを選択

- [全般] タブにホーム ページを置き換える

- [検索] タブに移動し、Ads by Addonsmash を排除します。

- 新しい既定の検索プロバイダーを選択します。
c) Google Chrome から Ads by Addonsmash を削除します。
- Google Chrome を起動し、メニューを開きます
- その他のツールを選択し、拡張機能に行く

- 不要なブラウザー拡張機能を終了します。

- (拡張機能) の下の設定に移動します。

- On startup セクションの設定ページをクリックします。

- ホーム ページを置き換える
- [検索] セクションに移動し、[検索エンジンの管理] をクリックしてください

- Ads by Addonsmash を終了し、新しいプロバイダーを選択
ステップ 3. Web ブラウザーをリセットする方法?
a) リセット Internet Explorer
- ブラウザーを開き、歯車のアイコンをクリックしてください
- インター ネット オプションを選択します。

- [詳細] タブに移動し、[リセット] をクリックしてください

- 個人設定を削除を有効にします。
- [リセット] をクリックします。

- Internet Explorer を再起動します。
b) Mozilla の Firefox をリセットします。
- Mozilla を起動し、メニューを開きます
- ヘルプ (疑問符) をクリックします。

- トラブルシューティング情報を選択します。

- Firefox の更新] ボタンをクリックします。

- 更新 Firefox を選択します。
c) リセット Google Chrome
- Chrome を開き、メニューをクリックしてください

- 設定を選択し、[詳細設定を表示] をクリックしてください

- 設定のリセットをクリックしてください。

- リセットを選択します。
d) Safari をリセットします。
- Safari ブラウザーを起動します。
- サファリをクリックして (右上隅) の設定
- リセット サファリを選択.

- 事前に選択された項目とダイアログがポップアップ
- 削除する必要がありますすべてのアイテムが選択されていることを確認してください。

- リセットをクリックしてください。
- Safari が自動的に再起動されます。
* SpyHunter スキャナー、このサイト上で公開は、検出ツールとしてのみ使用するものです。 SpyHunter の詳細情報。除去機能を使用するには、SpyHunter のフルバージョンを購入する必要があります。 ここをクリックして http://www.pulsetheworld.com/jp/%e3%83%97%e3%83%a9%e3%82%a4%e3%83%90%e3%82%b7%e3%83%bc-%e3%83%9d%e3%83%aa%e3%82%b7%e3%83%bc/ をアンインストールする場合は。

