Consigli sulla rimozione di ‘Your Windows Hasbeen Banned’ Screenlocker (‘Your Windows Hasbeen Banned’ Screenlocker di disinstallazione)
‘ Your Windows Hasbeen vietato ‘, noto anche come ‘Il tuo Windows è stato bandito’, è un relativamente nuovo armadietto dello schermo, che è apparso nel mese di novembre, 2016 (prima versione). ‘Il tuo Windows Hasbeen vietato’ è, in realtà, la prima versione di screenlocker, mentre ‘Your Windows è stato vietato’ è la seconda versione (apparso il 13 dicembre 2016). Sono praticamente identiche, solo la seconda versione ha l’errore di battitura nel titolo corretto e racchiude i dettagli concreti di contatto per il supporto.
È un tipo di trojan di infezione virale, dal momento che l’utente del computer infetto è falsamente informato che ‘insolita attività’ è stato rilevato sul suo dispositivo ed egli dovrebbe, pertanto, di contattare la più vicina Technician Microsoft per risolvere il problema di sicurezza. Mentre, infatti, è un supporto tecnico truffa d’altra parte, solo l’uno, che blocca lo schermo. Rimuovere ‘Your Windows Hasbeen Banned’ Screenlocker per pulire il PC.
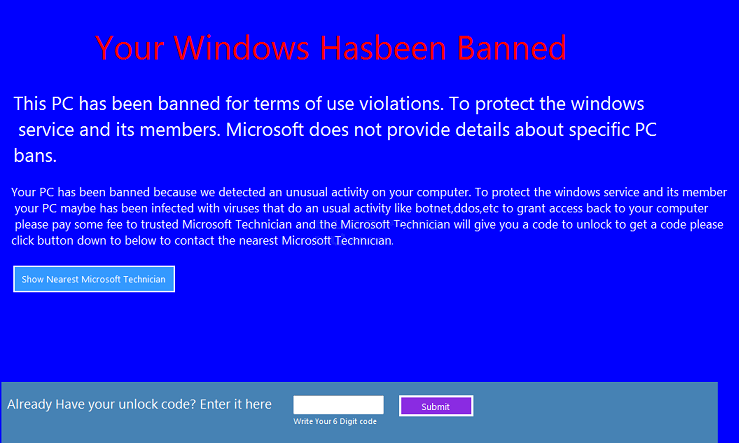
Scarica lo strumento di rimozionerimuovere ‘Your Windows Hasbeen Banned’ Screenlocker
‘Il tuo Windows Hasbeen vietato’ trojan possono essere distribuiti in diversi modi. Nessun modo specifico della sua distribuzione è stato ancora identificato. I più probabili canali di distribuzione di armadietto ‘Your Windows Hasbeen vietato’ dello schermo sono le vulnerabilità nel software del sistema compromesso e download di software libero. Una volta che il programma dannoso viene scaricato sul computer, si blocca lo schermo, bloccando l’accesso dell’utente alla macchina e visualizzare la seguente finestra (il primo e il secondo le versioni in un rispettivo ordine):
Il testo della finestra:
Your Windows Hasbeen Banned
This PC has been banned for terms of use violations. To protect the windows service and its members. Microsoft does not provide details about specific PC bans.
Your PC has been banned because we detected an unusual activity on your computer. To protect the windows service and its member your PC maybe has been infected with viruses that do an usual activity like botnet,ddos,etc to grant access back to your computer please pay some fee to trusted Microsoft Technician and the Microsoft Technician will give you a code to unlock to get a code please click button down to below to contact the nearest Microsoft Technician.
Gli utenti dovrebbero analizzare gli avvisi di sicurezza che ricevono con controllo e valutarle criticamente. Come se l’avviso ricevuto è un falso, nella maggior parte dei casi che questo è piuttosto chiaro dal messaggio ricevuto stesso per capire se il tuo PC soffre di qualche tipo di virus o il sistema subisce problemi di sicurezza reale.
Diamo un’occhiata al messaggio di avviso inserito sopra, reso da ‘Your Windows Hasbeen bannato virus’. Anche il titolo contiene l’errore di battitura. Nella frase successiva del corpo della notifica ‘windows’ è scritto in lettere minuscole, lo stesso viene fatto e nel seguito del testo. Errori di battitura saltando interamente persistono. Il caso particolare del problema è spiegato in maniera molto oscura. Inoltre, è praticamente improbabile che Microsoft o qualsiasi altro sviluppatore di software affidabile offrirei vari codici per risolvere le violazioni della sicurezza di sblocco. Inoltre, il testo è pieno di errori di sintassi pure. Nessun tali società rispettabile come Microsoft avrebbe lasciato sé di fornirvi tale nota.
Come eliminare ‘Your Windows Hasbeen Banned’ Screenlocker?
Il codice di sblocco, che sblocca lo schermo, bloccato da ‘Your Windows Hasbeen vietato’ versione è 123456. Mentre, il codice di accesso per la versione di ‘Your Windows è stato vietato’ è nvidiagpuareshit. Dopo uno dei codici sono stati inseriti, il virus Mostra il messaggio.
Lo schermo può anche ottenere sbloccato premendo la combinazione di Alt + F4 sulla tastiera. Quando l’utente ottiene l’accesso al suo computer, è necessario rimuovere ‘Your Windows Hasbeen Banned’ Screenlocker. Scaricare ed eseguire antimalware per avere ‘Your Windows Hasbeen vietato’ programma rimosso dal vostro PC. Affrettatevi ad per eliminare ‘Your Windows Hasbeen Banned’ Screenlocker.
Imparare a rimuovere ‘Your Windows Hasbeen Banned’ Screenlocker dal computer
- Passo 1. Come eliminare ‘Your Windows Hasbeen Banned’ Screenlocker da Windows?
- Passo 2. Come rimuovere ‘Your Windows Hasbeen Banned’ Screenlocker dal browser web?
- Passo 3. Come resettare il vostro browser web?
Passo 1. Come eliminare ‘Your Windows Hasbeen Banned’ Screenlocker da Windows?
a) Rimuovere ‘Your Windows Hasbeen Banned’ Screenlocker applicazione da Windows XP relativi
- Fare clic su Start
- Selezionare Pannello di controllo

- Scegliere Aggiungi o Rimuovi programmi

- Fare clic su ‘Your Windows Hasbeen Banned’ Screenlocker software correlati

- Fare clic su Rimuovi
b) Disinstallare programma correlato ‘Your Windows Hasbeen Banned’ Screenlocker da Windows 7 e Vista
- Aprire il menu Start
- Fare clic su pannello di controllo

- Vai a disinstallare un programma

- ‘Your Windows Hasbeen Banned’ Screenlocker Seleziona applicazione relativi
- Fare clic su Disinstalla

c) Elimina ‘Your Windows Hasbeen Banned’ Screenlocker correlati applicazione da Windows 8
- Premere Win + C per aprire la barra di accesso rapido

- Selezionare impostazioni e aprire il pannello di controllo

- Scegliere Disinstalla un programma

- Selezionare il programma correlato ‘Your Windows Hasbeen Banned’ Screenlocker
- Fare clic su Disinstalla

Passo 2. Come rimuovere ‘Your Windows Hasbeen Banned’ Screenlocker dal browser web?
a) Cancellare ‘Your Windows Hasbeen Banned’ Screenlocker da Internet Explorer
- Aprire il browser e premere Alt + X
- Fare clic su Gestione componenti aggiuntivi

- Selezionare barre degli strumenti ed estensioni
- Eliminare estensioni indesiderate

- Vai al provider di ricerca
- Cancellare ‘Your Windows Hasbeen Banned’ Screenlocker e scegliere un nuovo motore

- Premere nuovamente Alt + x e fare clic su Opzioni Internet

- Cambiare la home page nella scheda generale

- Fare clic su OK per salvare le modifiche apportate
b) Eliminare ‘Your Windows Hasbeen Banned’ Screenlocker da Mozilla Firefox
- Aprire Mozilla e fare clic sul menu
- Selezionare componenti aggiuntivi e spostare le estensioni

- Scegliere e rimuovere le estensioni indesiderate

- Scegliere Nuovo dal menu e selezionare opzioni

- Nella scheda Generale sostituire la home page

- Vai alla scheda di ricerca ed eliminare ‘Your Windows Hasbeen Banned’ Screenlocker

- Selezionare il nuovo provider di ricerca predefinito
c) Elimina ‘Your Windows Hasbeen Banned’ Screenlocker dai Google Chrome
- Avviare Google Chrome e aprire il menu
- Scegli più strumenti e vai a estensioni

- Terminare le estensioni del browser indesiderati

- Passare alle impostazioni (sotto le estensioni)

- Fare clic su Imposta pagina nella sezione avvio

- Sostituire la home page
- Vai alla sezione ricerca e fare clic su Gestisci motori di ricerca

- Terminare ‘Your Windows Hasbeen Banned’ Screenlocker e scegliere un nuovo provider
Passo 3. Come resettare il vostro browser web?
a) Internet Explorer Reset
- Aprire il browser e fare clic sull'icona dell'ingranaggio
- Seleziona Opzioni Internet

- Passare alla scheda Avanzate e fare clic su Reimposta

- Attivare Elimina impostazioni personali
- Fare clic su Reimposta

- Riavviare Internet Explorer
b) Ripristinare Mozilla Firefox
- Avviare Mozilla e aprire il menu
- Fare clic su guida (il punto interrogativo)

- Scegliere informazioni sulla risoluzione dei

- Fare clic sul pulsante di aggiornamento Firefox

- Selezionare Aggiorna Firefox
c) Google Chrome Reset
- Aprire Chrome e fare clic sul menu

- Scegliere impostazioni e fare clic su Mostra impostazioni avanzata

- Fare clic su Ripristina impostazioni

- Selezionare Reset
d) Ripristina Safari
- Lanciare il browser Safari
- Fai clic su Safari impostazioni (in alto a destra)
- Selezionare Reset Safari...

- Apparirà una finestra di dialogo con gli elementi pre-selezionati
- Assicurarsi che siano selezionati tutti gli elementi che è necessario eliminare

- Fare clic su Reimposta
- Safari si riavvia automaticamente
* SpyHunter scanner, pubblicati su questo sito, è destinato a essere utilizzato solo come uno strumento di rilevamento. più informazioni su SpyHunter. Per utilizzare la funzionalità di rimozione, sarà necessario acquistare la versione completa di SpyHunter. Se si desidera disinstallare SpyHunter, Clicca qui.

