Che cosa sono Savings Play Ads?
Potete chiedermi perché questo Savings Play Ads mantenendo in esecuzione dal browser da nessuna parte. E può profondamente depresso perché non è facile sbarazzarsi di questo risparmio giocare pop-up. Se Savings Play Ads stanno prendendo controllo del browser è che significa che il tuo computer potrebbe essere infettato di pup adware o altro tipo di malware. Risparmio del gioco è una piattaforma di pubblicità utilizzata dal programma adware di terze parti per generare annunci pop-up e aumentare il traffico Internet.
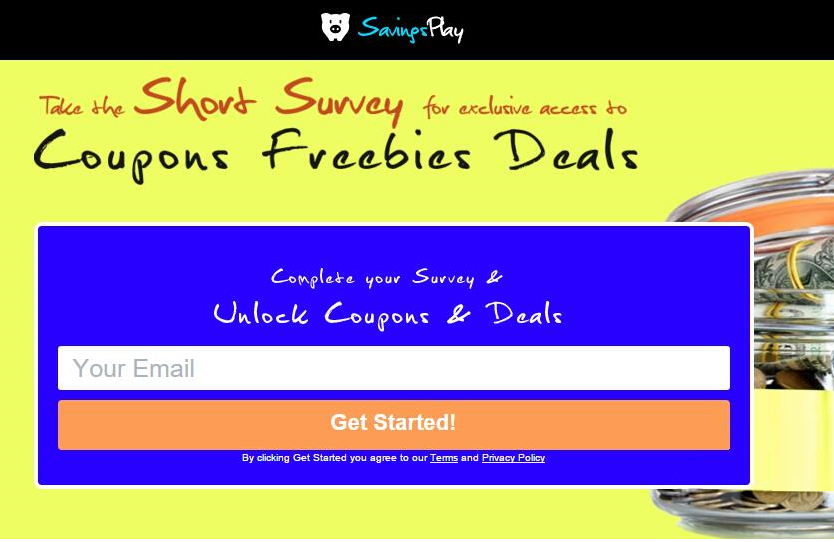 Scarica lo strumento di rimozionerimuovere Savings Play Ads
Scarica lo strumento di rimozionerimuovere Savings Play Ads
L’estensione del browser risparmio giocare è promosso su fasci Savingsplay.com e freeware come il modo migliore per risparmiare e guadagnare soldi mentre lo shopping online compilando sondaggi. L’estensione del browser risparmio giocare può essere attraente per gli utenti che acquistano su eBay, Walmart e Amazon. Si dovrebbe sapere che l’estensione di risparmio giocare è stato creato da Informer Technologies Inc ed è adware. Gli analisti della sicurezza di notare che la maggior parte del codice di adware risparmio giocare viene copiato da altri adware come CouponUnity e My Shopping barra di XP e risparmio giocare può cambiare il tuo motore di ricerca predefinito per Mys.yoursearch.me, che è associato con un browser hijacker. Inutile dirlo, si dovrebbe riconsiderare l’installazione il risparmio Gioca shopping estensione. L’adware risparmio giocare può utilizzare cookie traccianti, leggere la navigazione e scaricare storia per creare riferimenti incrociati con contenuti da ValuedInformation.com pubblicitari.
Perché è necessario rimuovere Savings Play Ads?
Savings Play Ads sono compatibili con tutti i più comuni browser visti tra cui Internet Explorer, Firefox o Google Chrome. Una volta il programma di adware pup installato sul tuo computer sarà sempre turbato da questo Savings Play Ads ogni volta che hai la navigazione online. Tuttavia se siete ingannati da quegli annunci e iniziato a scaricare e installare il programma consigliato, si può essere in pericolo di essere infettati con virus di computer dannoso, alcuni dei quali sono distribuite attraverso questo modo. Annunci pop-up come risparmio giocare sono anche responsabili per la raccolta di informazioni private di utenti di computer come indirizzo IP e tracce online per l’uso immorale del marketing online. Savings Play Ads condividere informazioni non identificabili personalmente (tra cui ricerca e storia di URL) ai partner pubblicitari per migliorare le prestazioni del prodotto e la pertinenza degli annunci. Se lo fai solo infastidito da Savings Play Ads chiudere la finestra o ignorarli non farli sparire. È necessario disinstallare tali programmi potenzialmente indesiderati e pulire completamente il computer e il browser. E a volte è necessario anche un programma anti-virus per rimuovere quei virus nascosti.
Come il Computer è stato infettato con risparmio giocare Adware?
Di solito risparmio giocare Vieni in bundle con applicazioni gratuite da internet, come free software, video, utilità di sistema. Quando si scarica e installano queste applicazioni gratuite che si può accettare di installare il programma di risparmio giocare sul tuo computer. Ad esempio quando si scarica e si installano questi programmi gratuiti da Internet si può accettare di ottenere risparmi giocare programma e altri programmi sconosciuti installati insieme se tieni solo fare clic su I Agree o accettare pulsante durante il setup di installazione. Gli utenti di computer dovrebbero prestare più attenzione alle loro attività online e dovrebbero essere sempre premuroso e attento quando si installa qualcosa. Ricordate sempre che si dovrebbe scaricare dal suo sito ufficiale. D’altra parte, quando si installa li, tenete a mente l’installazione avanzato o personalizzato dovrebbe essere la vostra prima scelta e non selezionare tutto ciò che non è familiare a voi. Programma di risparmio gioco è potenzialmente indesiderato considerando il comportamento sopra indicato. Se già ottenere infettati con questo virus redirect, si dovrebbe rimuovere appena possibile. Segui questa guida passo dopo passo rimozione qui sotto per farlo.
Inoltre, l’adware risparmio giocare può chiedere agli utenti di accedere ai loro feed di social media e inviare sondaggi ai loro amici e familiari. L’adware risparmio giocare può caricare sondaggi dal marketing non attendibili e fornire promozioni tramite finestre pop-up e pop-under. L’adware risparmio giocare può utilizzare JavaScript per iniettare banner e collegamenti ipertestuali nel testo a contenuti commerciali sulle pagine che navighi. L’adware risparmio giocare ha versioni per tutti i principali browser Web e potrebbe utilizzare l’indirizzo IP per individuare la tua posizione e generare gli annunci su misura. Non dimenticate che gli annunci da risparmio Play potrebbero non essere sicuri e potrebbe essere portare a scaricare il software nocivo come Zbot e Omaneat. L’adware risparmio giocare può chiedere agli utenti per il loro numero di cellulare fornire aggiornamenti su tagliandi e inviare offerte speciali, ma potrebbero essere addebitati per più di $40 a settimana. È possibile eliminare l’adware risparmio giocare utilizzando uno strumento anti-spyware credibile e prevenire simili applicazioni di invadere il vostro PC.
Imparare a rimuovere Savings Play Ads dal computer
- Passo 1. Come eliminare Savings Play Ads da Windows?
- Passo 2. Come rimuovere Savings Play Ads dal browser web?
- Passo 3. Come resettare il vostro browser web?
Passo 1. Come eliminare Savings Play Ads da Windows?
a) Rimuovere Savings Play Ads applicazione da Windows XP relativi
- Fare clic su Start
- Selezionare Pannello di controllo

- Scegliere Aggiungi o Rimuovi programmi

- Fare clic su Savings Play Ads software correlati

- Fare clic su Rimuovi
b) Disinstallare programma correlato Savings Play Ads da Windows 7 e Vista
- Aprire il menu Start
- Fare clic su pannello di controllo

- Vai a disinstallare un programma

- Savings Play Ads Seleziona applicazione relativi
- Fare clic su Disinstalla

c) Elimina Savings Play Ads correlati applicazione da Windows 8
- Premere Win + C per aprire la barra di accesso rapido

- Selezionare impostazioni e aprire il pannello di controllo

- Scegliere Disinstalla un programma

- Selezionare il programma correlato Savings Play Ads
- Fare clic su Disinstalla

Passo 2. Come rimuovere Savings Play Ads dal browser web?
a) Cancellare Savings Play Ads da Internet Explorer
- Aprire il browser e premere Alt + X
- Fare clic su Gestione componenti aggiuntivi

- Selezionare barre degli strumenti ed estensioni
- Eliminare estensioni indesiderate

- Vai al provider di ricerca
- Cancellare Savings Play Ads e scegliere un nuovo motore

- Premere nuovamente Alt + x e fare clic su Opzioni Internet

- Cambiare la home page nella scheda generale

- Fare clic su OK per salvare le modifiche apportate
b) Eliminare Savings Play Ads da Mozilla Firefox
- Aprire Mozilla e fare clic sul menu
- Selezionare componenti aggiuntivi e spostare le estensioni

- Scegliere e rimuovere le estensioni indesiderate

- Scegliere Nuovo dal menu e selezionare opzioni

- Nella scheda Generale sostituire la home page

- Vai alla scheda di ricerca ed eliminare Savings Play Ads

- Selezionare il nuovo provider di ricerca predefinito
c) Elimina Savings Play Ads dai Google Chrome
- Avviare Google Chrome e aprire il menu
- Scegli più strumenti e vai a estensioni

- Terminare le estensioni del browser indesiderati

- Passare alle impostazioni (sotto le estensioni)

- Fare clic su Imposta pagina nella sezione avvio

- Sostituire la home page
- Vai alla sezione ricerca e fare clic su Gestisci motori di ricerca

- Terminare Savings Play Ads e scegliere un nuovo provider
Passo 3. Come resettare il vostro browser web?
a) Internet Explorer Reset
- Aprire il browser e fare clic sull'icona dell'ingranaggio
- Seleziona Opzioni Internet

- Passare alla scheda Avanzate e fare clic su Reimposta

- Attivare Elimina impostazioni personali
- Fare clic su Reimposta

- Riavviare Internet Explorer
b) Ripristinare Mozilla Firefox
- Avviare Mozilla e aprire il menu
- Fare clic su guida (il punto interrogativo)

- Scegliere informazioni sulla risoluzione dei

- Fare clic sul pulsante di aggiornamento Firefox

- Selezionare Aggiorna Firefox
c) Google Chrome Reset
- Aprire Chrome e fare clic sul menu

- Scegliere impostazioni e fare clic su Mostra impostazioni avanzata

- Fare clic su Ripristina impostazioni

- Selezionare Reset
d) Ripristina Safari
- Lanciare il browser Safari
- Fai clic su Safari impostazioni (in alto a destra)
- Selezionare Reset Safari...

- Apparirà una finestra di dialogo con gli elementi pre-selezionati
- Assicurarsi che siano selezionati tutti gli elementi che è necessario eliminare

- Fare clic su Reimposta
- Safari si riavvia automaticamente
* SpyHunter scanner, pubblicati su questo sito, è destinato a essere utilizzato solo come uno strumento di rilevamento. più informazioni su SpyHunter. Per utilizzare la funzionalità di rimozione, sarà necessario acquistare la versione completa di SpyHunter. Se si desidera disinstallare SpyHunter, Clicca qui.

