Il Gaming Assassin Toolbar è promosso come una barra degli strumenti che possa aiutare gli utenti a tenere il passo con le notizie da portali di gioco come Pcgamer.com. NG4.com e Gamespot.com. Gli utenti PC possono trovare la Gaming Assassin Toolbar in bundle con riskware quali King Translate e MiniBar. Il Gaming Assassin Toolbar è compatibile con tutti i browser basati sul progetto Chromium, così come Firefox di Mozilla e Opera.
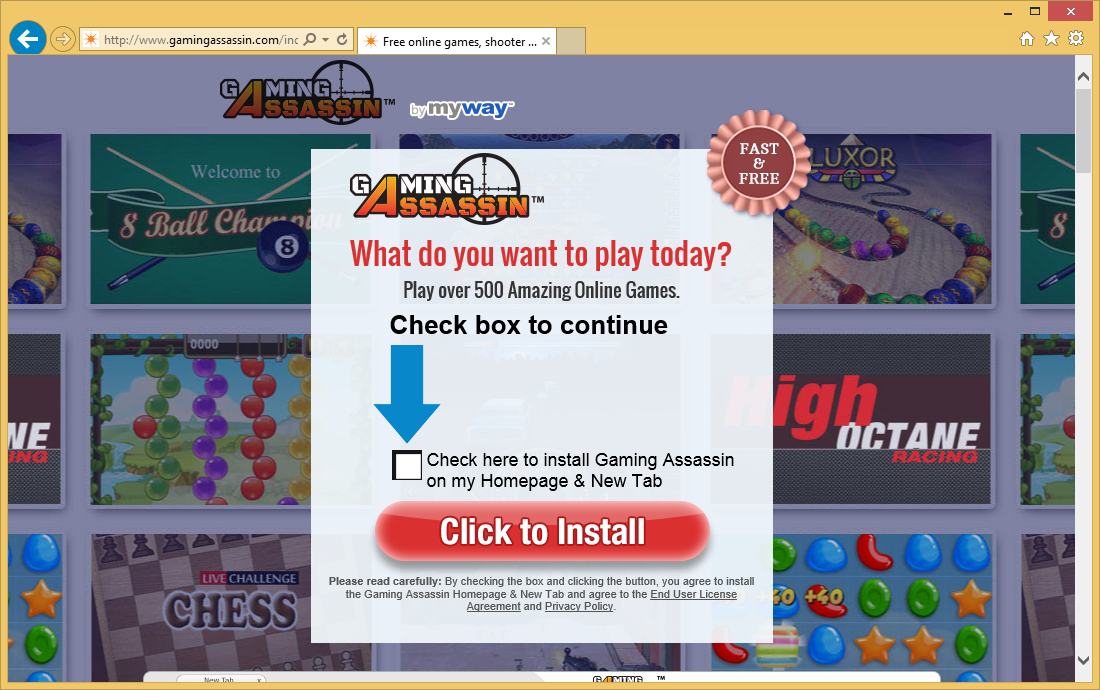 Scarica lo strumento di rimozionerimuovere Gaming Assassin Toolbar
Scarica lo strumento di rimozionerimuovere Gaming Assassin Toolbar
Il Gaming Assassin Toolbar può modificare la Home page di Hp.myway.com, che è contrassegnata come un servizio di ricerca inaffidabile, e molti utenti noteranno che il Gaming Assassin Toolbar non può funzionare se vengono impostati come loro motori di ricerca preferito Google e Bing. Gli analisti della sicurezza di notare che il Gaming Assassin Toolbar richiederà agli utenti di dare l’autorizzazione per:
◾Read e modificare tutti i loro dati su siti Web che visitano;
◾Read e modifica cronologia;
◾Manage loro settimanali;
◾Manage loro applicazioni, estensioni e temi.
Si deve sapere che il Gaming Assassin Toolbar potrebbe utilizzare i dati come la cronologia di Internet, indirizzi IP, posizione geografica approssimativa e segnalibri per mostrare materiali di marketing mirati dai commercianti affiliati. La Gaming Assassin Toolbar è un’app fatta da Mindspark Interactive Network Inc che può coprire il vostro schermo con pop-up pubblicitari e spot video. Gli analisti della sicurezza di notare che il Gaming Assassin Toolbar non utilizza la crittografia per fornire ai propri utenti con protezione e possono caricare contenuto danneggiato dal Web. Il Gaming Assassin Toolbar è considerato come un potenzialmente indesiderati programma (PUP) che possono registrare i termini di ricerca su Hp.myway.com e generare annunci correlati.
Il Gaming Assassin Toolbar è molto simile alla barra di giochi classici di azione e barra degli strumenti FunPopularGames Mindspark rilasciato in precedenza. Gli utenti PC non si consiglia di installare il Gaming Assassin Toolbar e la ricerca di un buon lettore di feed RSS su Internet. Alcuni scanner di sicurezza potrebbe contrassegnare il Gaming Assassin Toolbar come PUA. Askcom.Gen, PUP. Optional.APNToolBar e Win32/Bundled.Toolbar.Ask.G. È possibile eliminare il Gaming Assassin Toolbar utilizzando uno strumento anti-spyware affidabile.
Imparare a rimuovere Gaming Assassin Toolbar dal computer
- Passo 1. Come eliminare Gaming Assassin Toolbar da Windows?
- Passo 2. Come rimuovere Gaming Assassin Toolbar dal browser web?
- Passo 3. Come resettare il vostro browser web?
Passo 1. Come eliminare Gaming Assassin Toolbar da Windows?
a) Rimuovere Gaming Assassin Toolbar applicazione da Windows XP relativi
- Fare clic su Start
- Selezionare Pannello di controllo

- Scegliere Aggiungi o Rimuovi programmi

- Fare clic su Gaming Assassin Toolbar software correlati

- Fare clic su Rimuovi
b) Disinstallare programma correlato Gaming Assassin Toolbar da Windows 7 e Vista
- Aprire il menu Start
- Fare clic su pannello di controllo

- Vai a disinstallare un programma

- Gaming Assassin Toolbar Seleziona applicazione relativi
- Fare clic su Disinstalla

c) Elimina Gaming Assassin Toolbar correlati applicazione da Windows 8
- Premere Win + C per aprire la barra di accesso rapido

- Selezionare impostazioni e aprire il pannello di controllo

- Scegliere Disinstalla un programma

- Selezionare il programma correlato Gaming Assassin Toolbar
- Fare clic su Disinstalla

Passo 2. Come rimuovere Gaming Assassin Toolbar dal browser web?
a) Cancellare Gaming Assassin Toolbar da Internet Explorer
- Aprire il browser e premere Alt + X
- Fare clic su Gestione componenti aggiuntivi

- Selezionare barre degli strumenti ed estensioni
- Eliminare estensioni indesiderate

- Vai al provider di ricerca
- Cancellare Gaming Assassin Toolbar e scegliere un nuovo motore

- Premere nuovamente Alt + x e fare clic su Opzioni Internet

- Cambiare la home page nella scheda generale

- Fare clic su OK per salvare le modifiche apportate
b) Eliminare Gaming Assassin Toolbar da Mozilla Firefox
- Aprire Mozilla e fare clic sul menu
- Selezionare componenti aggiuntivi e spostare le estensioni

- Scegliere e rimuovere le estensioni indesiderate

- Scegliere Nuovo dal menu e selezionare opzioni

- Nella scheda Generale sostituire la home page

- Vai alla scheda di ricerca ed eliminare Gaming Assassin Toolbar

- Selezionare il nuovo provider di ricerca predefinito
c) Elimina Gaming Assassin Toolbar dai Google Chrome
- Avviare Google Chrome e aprire il menu
- Scegli più strumenti e vai a estensioni

- Terminare le estensioni del browser indesiderati

- Passare alle impostazioni (sotto le estensioni)

- Fare clic su Imposta pagina nella sezione avvio

- Sostituire la home page
- Vai alla sezione ricerca e fare clic su Gestisci motori di ricerca

- Terminare Gaming Assassin Toolbar e scegliere un nuovo provider
Passo 3. Come resettare il vostro browser web?
a) Internet Explorer Reset
- Aprire il browser e fare clic sull'icona dell'ingranaggio
- Seleziona Opzioni Internet

- Passare alla scheda Avanzate e fare clic su Reimposta

- Attivare Elimina impostazioni personali
- Fare clic su Reimposta

- Riavviare Internet Explorer
b) Ripristinare Mozilla Firefox
- Avviare Mozilla e aprire il menu
- Fare clic su guida (il punto interrogativo)

- Scegliere informazioni sulla risoluzione dei

- Fare clic sul pulsante di aggiornamento Firefox

- Selezionare Aggiorna Firefox
c) Google Chrome Reset
- Aprire Chrome e fare clic sul menu

- Scegliere impostazioni e fare clic su Mostra impostazioni avanzata

- Fare clic su Ripristina impostazioni

- Selezionare Reset
d) Ripristina Safari
- Lanciare il browser Safari
- Fai clic su Safari impostazioni (in alto a destra)
- Selezionare Reset Safari...

- Apparirà una finestra di dialogo con gli elementi pre-selezionati
- Assicurarsi che siano selezionati tutti gli elementi che è necessario eliminare

- Fare clic su Reimposta
- Safari si riavvia automaticamente
* SpyHunter scanner, pubblicati su questo sito, è destinato a essere utilizzato solo come uno strumento di rilevamento. più informazioni su SpyHunter. Per utilizzare la funzionalità di rimozione, sarà necessario acquistare la versione completa di SpyHunter. Se si desidera disinstallare SpyHunter, Clicca qui.

