Che cosa è BrowsingGuard?
BrowsingGuard è un’applicazione ingannevole che pretende di migliorare la protezione di navigazione Internet dell’utente. Il sopralluogo iniziale, BrowsingGuard sembra completamente legittimo e utile. Tuttavia, a causa di essa è comportamento canaglia (stealth installazione senza consenso dell’utente, monitoraggio delle attività, la visualizzazione di annunci online invadente di navigazione web), BrowsingGuard è classificato come un programma potenzialmente indesiderato (PUP), così come un adware.
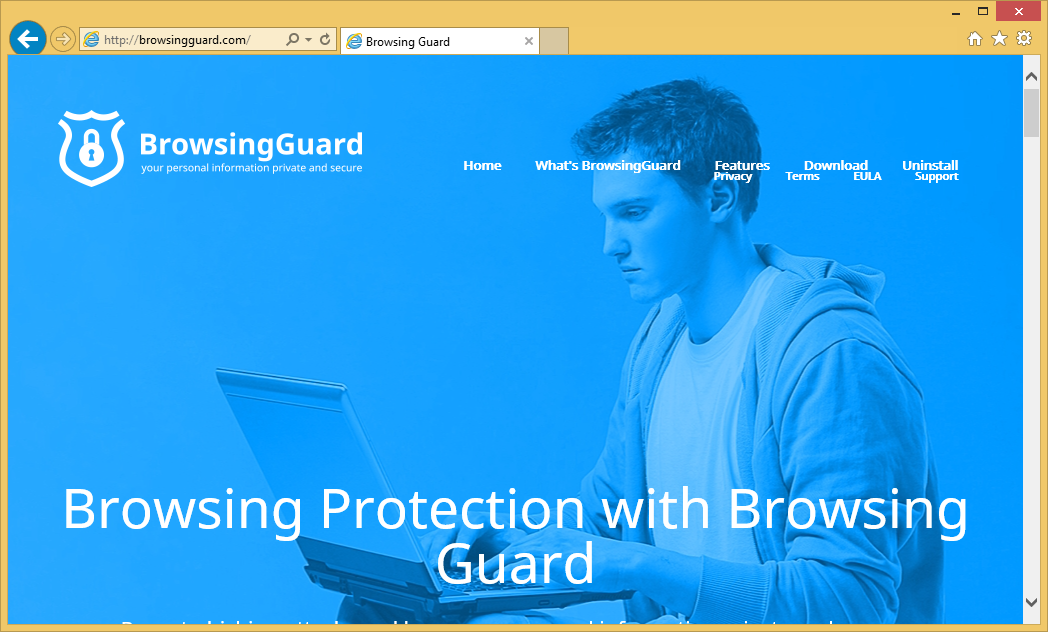 Scarica lo strumento di rimozionerimuovere BrowsingGuard
Scarica lo strumento di rimozionerimuovere BrowsingGuard
Infiltrazione di successo seguente, BrowsingGuard inizia a generare pop-up, banner e altri annunci simili. Per raggiungere questo obiettivo, gli sviluppatori impiegano livello virtuale – uno strumento che consente il posizionamento di grafica di terze parti. Visualizzati annunci pubblicitari (che ovviamente non provengono da siti Web visitati) spesso nascondono il contenuto sottostante, con una significativa diminuzione qualità di navigazione web. Inoltre, alcuni di quegli annunci reindirizzare a siti canaglia che possono contenere contenuti infettivi. Da qui, cliccando è rischioso e può causare ulteriori infezioni del computer. BrowsingGuard raccoglie tipi diverse informazioni relative ad attività di navigazione dell’utente Internet. Tipi di dati raccolti includono indirizzi IP, URL del sito Web visitato e ricerca query immesse nei motori di ricerca. Inizialmente, questi dati possono non sembrare significativi. Tuttavia, alcune delle informazioni raccolte potrebbero essere identificabili. Per questo motivo, vale la pena ricordare gli sviluppatori di tat di BrowsingGuard condividere dati raccolti con terzi che hanno collaborati. Risultati della ricerca mostrano che i dati privati sono spesso abusati con l’intenzione di generare entrate. Per questo motivo, la presenza di un’applicazione di registrazione delle informazioni può portare a problemi di privacy gravi o persino il furto di identità. Si consiglia fortemente di rimuovere BrowsingGuard dal tuo computer appena possibile.
BrowsingGuard è un adware regolare, così, ha caratteristiche molto simili a centinaia di altre applicazioni di tipo adware. Gli esempi includono QkSee, NetSecure, OtherSearch e Vertech. Ogni singolo adware offre agli utenti un sacco di funzioni utili. Tuttavia, pretende di fornire loro sono semplicemente i tentativi di creare l’impressione di essere legittimo. Applicazioni come BrowsingGuard sono destinati solo a generare guadagni per gli sviluppatori. Di conseguenza, gli utenti solitamente non si ottengono alcun valore effettivo. Invece di fornire le caratteristiche promesse, applicazioni come BrowsingGuard raccolgono dati personali (che viene poi venduti per conto terzi) e consegnare invadente pubblicità online (utilizzando il modello di pubblicità “Pay Per Click” [PPC]).
Come BrowsingGuard installato sul mio computer?
Risultati della ricerca mostrano che, anche se BrowsingGuard è un sito di download ufficiale, stragrande maggioranza degli utenti ancora installare questa applicazione senza il loro consenso. La ragione di questo è un metodo marketing ingannevole software chiamato “impacchettato”, che viene utilizzato per distribuire BrowsingGuard. Impacchettato è fondamentalmente un’azione furtiva installazione di programmi potenzialmente indesiderati insieme al software regolare. Gli sviluppatori di nascondono questi cuccioli in “Custom/avanzate” impostazioni di download, o in entrambi i processi di installazione. Pertanto, gli utenti, che con noncuranza saltare questa sezione, spesso finiscono inavvertitamente l’installazione di programmi fasulli. Gli utenti semplicemente espongono il sistema a rischio di varie infezioni e mettere loro privacy molto proprio in minaccia.
Imparare a rimuovere BrowsingGuard dal computer
- Passo 1. Come eliminare BrowsingGuard da Windows?
- Passo 2. Come rimuovere BrowsingGuard dal browser web?
- Passo 3. Come resettare il vostro browser web?
Passo 1. Come eliminare BrowsingGuard da Windows?
a) Rimuovere BrowsingGuard applicazione da Windows XP relativi
- Fare clic su Start
- Selezionare Pannello di controllo

- Scegliere Aggiungi o Rimuovi programmi

- Fare clic su BrowsingGuard software correlati

- Fare clic su Rimuovi
b) Disinstallare programma correlato BrowsingGuard da Windows 7 e Vista
- Aprire il menu Start
- Fare clic su pannello di controllo

- Vai a disinstallare un programma

- BrowsingGuard Seleziona applicazione relativi
- Fare clic su Disinstalla

c) Elimina BrowsingGuard correlati applicazione da Windows 8
- Premere Win + C per aprire la barra di accesso rapido

- Selezionare impostazioni e aprire il pannello di controllo

- Scegliere Disinstalla un programma

- Selezionare il programma correlato BrowsingGuard
- Fare clic su Disinstalla

Passo 2. Come rimuovere BrowsingGuard dal browser web?
a) Cancellare BrowsingGuard da Internet Explorer
- Aprire il browser e premere Alt + X
- Fare clic su Gestione componenti aggiuntivi

- Selezionare barre degli strumenti ed estensioni
- Eliminare estensioni indesiderate

- Vai al provider di ricerca
- Cancellare BrowsingGuard e scegliere un nuovo motore

- Premere nuovamente Alt + x e fare clic su Opzioni Internet

- Cambiare la home page nella scheda generale

- Fare clic su OK per salvare le modifiche apportate
b) Eliminare BrowsingGuard da Mozilla Firefox
- Aprire Mozilla e fare clic sul menu
- Selezionare componenti aggiuntivi e spostare le estensioni

- Scegliere e rimuovere le estensioni indesiderate

- Scegliere Nuovo dal menu e selezionare opzioni

- Nella scheda Generale sostituire la home page

- Vai alla scheda di ricerca ed eliminare BrowsingGuard

- Selezionare il nuovo provider di ricerca predefinito
c) Elimina BrowsingGuard dai Google Chrome
- Avviare Google Chrome e aprire il menu
- Scegli più strumenti e vai a estensioni

- Terminare le estensioni del browser indesiderati

- Passare alle impostazioni (sotto le estensioni)

- Fare clic su Imposta pagina nella sezione avvio

- Sostituire la home page
- Vai alla sezione ricerca e fare clic su Gestisci motori di ricerca

- Terminare BrowsingGuard e scegliere un nuovo provider
Passo 3. Come resettare il vostro browser web?
a) Internet Explorer Reset
- Aprire il browser e fare clic sull'icona dell'ingranaggio
- Seleziona Opzioni Internet

- Passare alla scheda Avanzate e fare clic su Reimposta

- Attivare Elimina impostazioni personali
- Fare clic su Reimposta

- Riavviare Internet Explorer
b) Ripristinare Mozilla Firefox
- Avviare Mozilla e aprire il menu
- Fare clic su guida (il punto interrogativo)

- Scegliere informazioni sulla risoluzione dei

- Fare clic sul pulsante di aggiornamento Firefox

- Selezionare Aggiorna Firefox
c) Google Chrome Reset
- Aprire Chrome e fare clic sul menu

- Scegliere impostazioni e fare clic su Mostra impostazioni avanzata

- Fare clic su Ripristina impostazioni

- Selezionare Reset
d) Ripristina Safari
- Lanciare il browser Safari
- Fai clic su Safari impostazioni (in alto a destra)
- Selezionare Reset Safari...

- Apparirà una finestra di dialogo con gli elementi pre-selezionati
- Assicurarsi che siano selezionati tutti gli elementi che è necessario eliminare

- Fare clic su Reimposta
- Safari si riavvia automaticamente
* SpyHunter scanner, pubblicati su questo sito, è destinato a essere utilizzato solo come uno strumento di rilevamento. più informazioni su SpyHunter. Per utilizzare la funzionalità di rimozione, sarà necessario acquistare la versione completa di SpyHunter. Se si desidera disinstallare SpyHunter, Clicca qui.

