BlueStack Ads potrebbe apparire sul vostro browser web durante la navigazione in Internet. Che cosa significa? Ciò significa che il computer è infettato da questo malware e si dovrebbe prendere cura di che. Anche se non si tratta di un virus molto pericoloso, può ancora causare alcuni cyber problemi di sicurezza quindi non è consigliabile tenerlo installato. 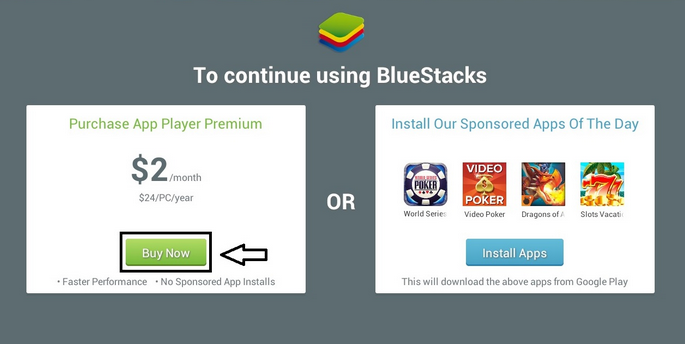 Scarica lo strumento di rimozionerimuovere BlueStack Ads
Scarica lo strumento di rimozionerimuovere BlueStack Ads
Probabilmente il modo più efficace per eliminare l’infezione come questo è scaricare applicazione anti-malware affidabile, come Malwarebytes o Plumbytes e la scansione del computer con esso. In entrambi, uno di loro dovrebbe rilevare e rimuovere BlueStack Ads dal tuo computer in nessun tempo. Inoltre proteggerà il computer da infezioni simili in futuro così vale la pena di tenerlo installato. È possibile utilizzare anche altri software anti-malware di vostra scelta.
Tuttavia, se per qualche motivo non volete scaricare alcun software aggiuntivo, è possibile eliminare manualmente BlueStack Ads da soli. Questo processo potrebbe sembrare difficile a voi così abbiamo sviluppato una guida di rimozione manuale passo-passo BlueStack Ads per assistervi-scorrere verso il basso sotto questo articolo e check it out. Fate del vostro meglio per completare tutti i passaggi correttamente e si dovrebbe essere in grado di eliminare BlueStack Ads manualmente da soli.
C’è anche un modo alternativo per sbarazzarsi del banner di annunci BlueStacks. Se si utilizza Windows OS, aprire il prompt dei comandi di Windows (digita cmd.exe nella ricerca casella e premere immettere, quindi incollare questo comando nella finestra di cmd: “c:Program Files (x86)BlueStacksHD-Adb.exe” e premi nuovamente INVIO. Quindi eseguire due ulteriori comandi: “/ system/xbin/bstk/do” e “pm disable-utente com.bluestacks.s2p”. Ecco, gli annunci devono essere andati per sempre.
Per saperne di più sulle funzionalità specifiche di BlueStack Ads continuare a leggere questo articolo. Se avete alcune domande riguardo a questo argomento, non esitate a chiedere loro nella sezione commenti qui sotto e noi faremo del nostro meglio per fornirvi assistenza necessaria.
Circa BlueStack Ads adware dal momento che questa infezione è sviluppata come estensione, Add-on o browser helper object per Mozilla browser Firefox, Google Chrome e Internet Explorer, potrebbe essere più complicato per rimuoverlo rispetto ai normali programmi di Windows che possono essere eliminati tramite pannello di controllo.
Nel caso in cui si utilizza più browser web, e tutti loro sono infettati, è importante che si rimuove il virus da tutti loro. In caso contrario, l’infezione ci torneremo. Come descritto dagli sviluppatori di BlueStack Ads – è uno strumento che vi permetterà di giocare giochi mobili e utilizzare altre applicazioni mobili sul tuo computer, proprio su un browser web. Sembra attraente, tuttavia non si deve fidare di esso. Mentre la funzionalità di questa applicazione è altamente discutibile, ha alcuni effetti collaterali che si dovrebbero conoscere. Prima di tutto, esso invaderanno il vostro browser web con gli annunci in tutti i tipi di forme. Annunci visualizzati da BlueStack Ads potrebbero venire come pop-up, pop-under, nel testo, banner o pubblicità contestuale. Nuova scheda o finestra anche con annunci su di esso possa essere aperti in qualsiasi momento pure.
Annunci pubblicitari forniti da questo malware di solito appaiono durante l’esplorazione di siti e-commerce, come eBay o Amazon. È possibile acquistare alcuni determinati beni o servizi a prezzo molto attraente. Non rientrano, per quel trucco – il più delle volte tali offerte sono false. Essi sono solo cercando di vincere la vostra attenzione e fare clic su uno di quegli annunci in questo modo. E non si consiglia di farlo.
Se succede così che si fa clic sulla pubblicità consegnata da BlueStack Ads che voi sarete immediatamente reindirizzati ad altri siti che potrebbero essere di proprietà di vari cyber criminali, come hacker o truffatori. In questo modo il computer può infettarsi con altri virus o se si tenta di acquistare qualcosa non ci si può anche ottenere truffati e perdere il vostro hard guadagnato soldi.
Come abbiamo accennato sopra, BlueStack Ads può essere rimosso sia automaticamente o manualmente, quindi spetta a voi scegliere quale metodo di rimozione. Tuttavia, si consiglia di rimuovere l’infezione manualmente solo se ti senti forte sulla tua cyber sicurezza conoscenza, altrimenti che saranno lasciati alcune tracce di infezione uno il sistema e si tornerà.
Imparare a rimuovere BlueStack Ads dal computer
- Passo 1. Come eliminare BlueStack Ads da Windows?
- Passo 2. Come rimuovere BlueStack Ads dal browser web?
- Passo 3. Come resettare il vostro browser web?
Passo 1. Come eliminare BlueStack Ads da Windows?
a) Rimuovere BlueStack Ads applicazione da Windows XP relativi
- Fare clic su Start
- Selezionare Pannello di controllo

- Scegliere Aggiungi o Rimuovi programmi

- Fare clic su BlueStack Ads software correlati

- Fare clic su Rimuovi
b) Disinstallare programma correlato BlueStack Ads da Windows 7 e Vista
- Aprire il menu Start
- Fare clic su pannello di controllo

- Vai a disinstallare un programma

- BlueStack Ads Seleziona applicazione relativi
- Fare clic su Disinstalla

c) Elimina BlueStack Ads correlati applicazione da Windows 8
- Premere Win + C per aprire la barra di accesso rapido

- Selezionare impostazioni e aprire il pannello di controllo

- Scegliere Disinstalla un programma

- Selezionare il programma correlato BlueStack Ads
- Fare clic su Disinstalla

Passo 2. Come rimuovere BlueStack Ads dal browser web?
a) Cancellare BlueStack Ads da Internet Explorer
- Aprire il browser e premere Alt + X
- Fare clic su Gestione componenti aggiuntivi

- Selezionare barre degli strumenti ed estensioni
- Eliminare estensioni indesiderate

- Vai al provider di ricerca
- Cancellare BlueStack Ads e scegliere un nuovo motore

- Premere nuovamente Alt + x e fare clic su Opzioni Internet

- Cambiare la home page nella scheda generale

- Fare clic su OK per salvare le modifiche apportate
b) Eliminare BlueStack Ads da Mozilla Firefox
- Aprire Mozilla e fare clic sul menu
- Selezionare componenti aggiuntivi e spostare le estensioni

- Scegliere e rimuovere le estensioni indesiderate

- Scegliere Nuovo dal menu e selezionare opzioni

- Nella scheda Generale sostituire la home page

- Vai alla scheda di ricerca ed eliminare BlueStack Ads

- Selezionare il nuovo provider di ricerca predefinito
c) Elimina BlueStack Ads dai Google Chrome
- Avviare Google Chrome e aprire il menu
- Scegli più strumenti e vai a estensioni

- Terminare le estensioni del browser indesiderati

- Passare alle impostazioni (sotto le estensioni)

- Fare clic su Imposta pagina nella sezione avvio

- Sostituire la home page
- Vai alla sezione ricerca e fare clic su Gestisci motori di ricerca

- Terminare BlueStack Ads e scegliere un nuovo provider
Passo 3. Come resettare il vostro browser web?
a) Internet Explorer Reset
- Aprire il browser e fare clic sull'icona dell'ingranaggio
- Seleziona Opzioni Internet

- Passare alla scheda Avanzate e fare clic su Reimposta

- Attivare Elimina impostazioni personali
- Fare clic su Reimposta

- Riavviare Internet Explorer
b) Ripristinare Mozilla Firefox
- Avviare Mozilla e aprire il menu
- Fare clic su guida (il punto interrogativo)

- Scegliere informazioni sulla risoluzione dei

- Fare clic sul pulsante di aggiornamento Firefox

- Selezionare Aggiorna Firefox
c) Google Chrome Reset
- Aprire Chrome e fare clic sul menu

- Scegliere impostazioni e fare clic su Mostra impostazioni avanzata

- Fare clic su Ripristina impostazioni

- Selezionare Reset
d) Ripristina Safari
- Lanciare il browser Safari
- Fai clic su Safari impostazioni (in alto a destra)
- Selezionare Reset Safari...

- Apparirà una finestra di dialogo con gli elementi pre-selezionati
- Assicurarsi che siano selezionati tutti gli elementi che è necessario eliminare

- Fare clic su Reimposta
- Safari si riavvia automaticamente
* SpyHunter scanner, pubblicati su questo sito, è destinato a essere utilizzato solo come uno strumento di rilevamento. più informazioni su SpyHunter. Per utilizzare la funzionalità di rimozione, sarà necessario acquistare la versione completa di SpyHunter. Se si desidera disinstallare SpyHunter, Clicca qui.

