Útmutató Search.pristineapp.com Remova (Uninstall Search.pristineapp.com)
Search.pristineapp.com virus egy rendkívül megbízhatatlan számítógépes program, amely általában kiváltja a jelenlegi áldozat honlap beállításokat, anélkül, hogy egyértelműen kér a felhasználó engedélye nélkül. Azonban a programok, mint az Eredeti alkalmazás nem telepíthető, anélkül, hogy a felhasználó az engedélyt, így gyakorlatilag ezek a programok jogszerűnek tekinthető. Mindazonáltal, számítógép biztonsági szakértők azonosítani az ilyen programok, mint a böngésző gépeltérítő, de javasoljuk törli őket.
Böngésző eltérítő, mint Érintetlen Keresés vírus nem rosszindulatú; ezek azonban növeli a látogató megbízhatatlan weboldalak. Hajlamosak nyújt fizetett hivatkozásokat a keresési eredmények között, amely vezethet bizonytalan külső weboldalak.
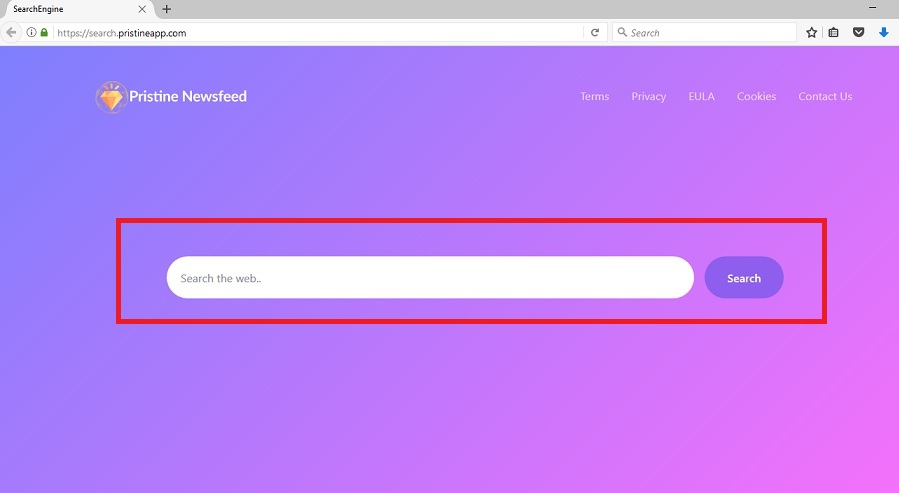
Letöltés eltávolítása eszköztávolítsa el a Search.pristineapp.com
Miután belépett egy keresési kifejezést a leírt kereső, akkor megjelenik egy oldal a “Hirdetések kapcsolódó [a keresési kifejezés]” rész a jobb. Légy tudatában annak, hogy ezek a hirdetések, lehet megbízhatatlan, ezért javasoljuk, elkerüli őket. Az elsődleges céllal, hogy programok, mint ez, hogy jelen partnerek kínál a keresési eredmények között, valamint ösztönzi a felhasználókat, hogy külső weboldalakon.
A fő probléma az ilyen átirányítás az, hogy a weboldalak külső Érintetlen Keresés megbízhatatlan (legalább), vagy veszélyes. Meg kell legyen nagyon óvatos, ha információt keres az interneten használja ezt az alkalmazást, mert egy figyelmetlen kattintson a keresés eredménye lehet dobni rá egy bizonytalan web oldal.
Egyszer ott leszel az egyetlen, aki felelős a saját biztonságát,. Erősen javasoljuk, hogy távolítsa el Search.pristineapp.com segítségével utasításokat, ez a post, vagy anti-malware szoftver. A szakértők azt is sugallják, telepítése egy biztonsági program végrehajtása rendszeres rendszer megvizsgálja, hogy a számítógép a csúcs teljesítmény.
Abban az esetben, ha keres alternatív Search.pristineapp.com eltávolítása lehetőség, attól félünk, hogy nincs más lehetőség, mint az is biztosítunk. Azt is kérheti, hogy valaki aki tapasztaltabb számítástechnikai törölni Search.pristineapp.com. Azonban, anti-spyware, vagy anti-malware szoftver sokkal gyorsabb, egyszerűbb megoldás.
Ha meg akarod tartani a potenciálisan nemkívánatos programok távol a számítógép, fontolja meg ezeket a tippeket által nyújtott biztonsági szakértők:
Avoid installing any programs from web pages that seem suspicious to you. If you feel like you’re being bombarded with offers to install additional software, better close such web pages immediately;
When installing a new program, make sure you choose Custom/Advanced settings for the installation. This way, you will get a chance to modify components of your downloaded file and drop off all unwanted additions;
Consider installing anti-malware software which could prevent unauthorized attempts to access your system and drop unwanted files on it.
Hogyan kell törölni Search.pristineapp.com?
Egy jó módja annak, hogy távolítsa el Search.pristineapp.com, hogy használati utasítás, feltéve, hogy a szakértők. Először is, meg kell, hogy törölje az összes alkatrészek kapcsolatos Eredeti Alkalmazás, beleértve a programok, majd a böngésző kiterjesztés. Különben is, lehet, hogy módosítania kell a számítógép beállításait is.
Javasoljuk, törlése a nem kívánt program automatikusan mivel ez egy hatékony módja annak, hogy megszüntesse az összes veszélyes programok egyszerre. Még ha a teljes Search.pristineapp.com eltávolítása a mi utasításokat, alapos rendszer scan segítségével érzékeli további fájlokat, programokat lehet figyelmen kívül hagyni, hogy véletlenül.
Megtanulják, hogyan kell a(z) Search.pristineapp.com eltávolítása a számítógépről
- Lépés 1. Hogyan kell törölni Search.pristineapp.com a Windows?
- Lépés 2. Hogyan viselkedni eltávolít Search.pristineapp.com-ból pókháló legel?
- Lépés 3. Hogyan viselkedni orrgazdaság a pókháló legel?
Lépés 1. Hogyan kell törölni Search.pristineapp.com a Windows?
a) Távolítsa el Search.pristineapp.com kapcsolódó alkalmazás Windows XP
- Kattintson a Start
- Válassza Ki A Vezérlőpult

- Válassza a programok Hozzáadása vagy eltávolítása

- Kattintson Search.pristineapp.com kapcsolódó szoftvert

- Kattintson Az Eltávolítás Gombra
b) Uninstall Search.pristineapp.com kapcsolódó program Windows 7 Vista
- Nyissa meg a Start menü
- Kattintson a Control Panel

- Menj a program Eltávolítása

- Válassza ki Search.pristineapp.com kapcsolódó alkalmazás
- Kattintson Az Eltávolítás Gombra

c) Törlés Search.pristineapp.com kapcsolódó alkalmazás Windows 8
- Nyomja meg a Win+C megnyitásához Charm bar

- Válassza a Beállítások, majd a Vezérlőpult megnyitása

- Válassza az Uninstall egy műsor

- Válassza ki Search.pristineapp.com kapcsolódó program
- Kattintson Az Eltávolítás Gombra

d) Távolítsa el Search.pristineapp.com a Mac OS X rendszer
- Válasszuk az Alkalmazások az ugrás menü.

- Ebben az Alkalmazásban, meg kell találni az összes gyanús programokat, beleértve Search.pristineapp.com. Kattintson a jobb gombbal őket, majd válasszuk az áthelyezés a Kukába. Azt is húzza őket a Kuka ikonra a vádlottak padján.

Lépés 2. Hogyan viselkedni eltávolít Search.pristineapp.com-ból pókháló legel?
a) Törli a Search.pristineapp.com, a Internet Explorer
- Nyissa meg a böngészőt, és nyomjuk le az Alt + X
- Kattintson a Bővítmények kezelése

- Válassza ki az eszköztárak és bővítmények
- Törölje a nem kívánt kiterjesztések

- Megy-a kutatás eltartó
- Törli a Search.pristineapp.com, és válasszon egy új motor

- Nyomja meg ismét az Alt + x billentyűkombinációt, és kattintson a Internet-beállítások

- Az Általános lapon a kezdőlapjának megváltoztatása

- Tett változtatások mentéséhez kattintson az OK gombra
b) Megszünteti a Mozilla Firefox Search.pristineapp.com
- Nyissa meg a Mozilla, és válassza a menü parancsát
- Válassza ki a kiegészítők, és mozog-hoz kiterjesztés

- Válassza ki, és távolítsa el a nemkívánatos bővítmények

- A menü ismét parancsát, és válasszuk az Opciók

- Az Általános lapon cserélje ki a Kezdőlap

- Megy Kutatás pánt, és megszünteti a Search.pristineapp.com

- Válassza ki az új alapértelmezett keresésszolgáltatót
c) Search.pristineapp.com törlése a Google Chrome
- Indítsa el a Google Chrome, és a menü megnyitása
- Válassza a további eszközök és bővítmények megy

- Megszünteti a nem kívánt böngészőbővítmény

- Beállítások (a kiterjesztés) áthelyezése

- Kattintson az indítás részben a laptípusok beállítása

- Helyezze vissza a kezdőlapra
- Keresés részben, és kattintson a keresőmotorok kezelése

- Véget ér a Search.pristineapp.com, és válasszon egy új szolgáltató
d) Search.pristineapp.com eltávolítása a Edge
- Indítsa el a Microsoft Edge, és válassza a több (a három pont a képernyő jobb felső sarkában).

- Beállítások → válassza ki a tiszta (a tiszta szemöldök adat választás alatt található)

- Válassza ki mindent, amit szeretnénk megszabadulni, és nyomja meg a Clear.

- Kattintson a jobb gombbal a Start gombra, és válassza a Feladatkezelőt.

- Microsoft Edge található a folyamatok fülre.
- Kattintson a jobb gombbal, és válassza az ugrás részleteit.

- Nézd meg az összes Microsoft Edge kapcsolódó bejegyzést, kattintson a jobb gombbal rájuk, és jelölje be a feladat befejezése.

Lépés 3. Hogyan viselkedni orrgazdaság a pókháló legel?
a) Internet Explorer visszaállítása
- Nyissa meg a böngészőt, és kattintson a fogaskerék ikonra
- Válassza az Internetbeállítások menüpontot

- Áthelyezni, haladó pánt és kettyenés orrgazdaság

- Engedélyezi a személyes beállítások törlése
- Kattintson az Alaphelyzet gombra

- Indítsa újra a Internet Explorer
b) Mozilla Firefox visszaállítása
- Indítsa el a Mozilla, és nyissa meg a menüt
- Kettyenés-ra segít (kérdőjel)

- Válassza ki a hibaelhárítási tudnivalók

- Kattintson a frissítés Firefox gombra

- Válassza ki a frissítés Firefox
c) Google Chrome visszaállítása
- Nyissa meg a Chrome, és válassza a menü parancsát

- Válassza a beállítások, majd a speciális beállítások megjelenítése

- Kattintson a beállítások alaphelyzetbe állítása

- Válasszuk a Reset
d) Safari visszaállítása
- Dob-Safari legel
- Kattintson a Safari beállításai (jobb felső sarok)
- Válassza ki az Reset Safari...

- Egy párbeszéd-val előtti-válogatott cikkek akarat pukkanás-megjelöl
- Győződjön meg arról, hogy el kell törölni minden elem ki van jelölve

- Kattintson a Reset
- Safari automatikusan újraindul
* SpyHunter kutató, a honlapon, csak mint egy észlelési eszközt használni kívánják. További információk a (SpyHunter). Az eltávolítási funkció használatához szüksége lesz vásárolni a teli változat-ból SpyHunter. Ha ön kívánság-hoz uninstall SpyHunter, kattintson ide.

