Tanácsok a Winarcher eltávolítása (Uninstall Winarcher)
Winarcher minősül a potenciálisan nemkívánatos programok, és úgy üzemeltetik, keresztül egy reszelő hívott “Archer.dll”. Malware research csapat a kölyökkutya nagy valószínűséggel jön köteg-val legel eltérítők, a Elex-családból származó, de más fenyegetések megfertőzheti a PC lehetőségét nem lehet utasítani. Ha találsz egy fájlhoz társított futás folyamat, a első dolog Önnek kellene csinál, az operációs rendszer megvizsgálja a jogos malware kutató.
Figyelembe véve, hogy a Elex eltérítő hajlamosak elterül keresztül szoftver csomagokat, van egy nagy lehetőség, hogy a kutató akarat oldalra dől néhány különböző fenyegetések. Ne ess pánikba. Kitalálni, melyik fenyegetések a leg–bb veszélyes, és törölje őket először. Persze lehet megszabadulni minden fenyegetések egyszerre által telepítésével a jogos malware-eltávolító. Bármelyik lehetőséget választja, segítünk eltávolítani a Winarcher. A jelentés további információt ez a furcsa vélhetően nemkívánatos program olvasható.
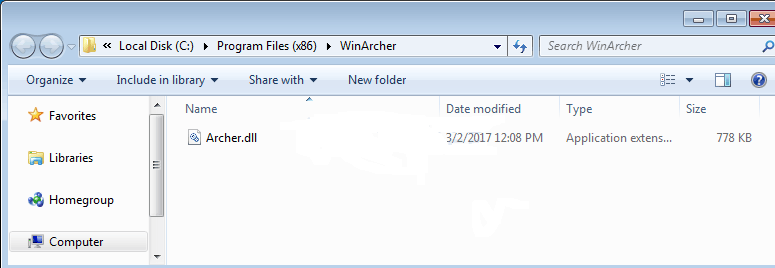
Letöltés eltávolítása eszköztávolítsa el a Winarcher
Ha a kölyök jött gyanús Winarcher csomagolva egy Elex gépeltérítő, melyik Ön foglalkozik? Néhány példa a Myhomepage123.com, a Funnysite123.com és a Luckystarting.com eltérítő. Módosíthatják a böngésző beállításait, hogy mutassam be a különböző honlap és szolgáltató eszközök keresése. Potenciálisan megbízhatatlan találatokat jeleníti meg, és a nyomkövető cookie-k segítségével a kém-ra-uk használók. Nevezetesen a cookie-k át az összegyűjtött adatokat, és pontosan ez az, amit Winarcher nem is. A kutatások szerint az a potenciálisan nemkívánatos programok némán kíséri a tevékenység, és esetleg át adatokat egy távoli szerverre. Is ez lehet a szoftver frissítése. Összességében a dll-fájl nem nyújt szolgáltatásokat, amelyek hasznos a felhasználók számára, ezért akkor minősül egy kölyökkutya. Persze ha Winarcher törölni az operációs rendszer, a szoftver van társítva leállíthatja, megfelelően működik-e. Másrészt ha más alkatrészek is használható, a frissítéseket, a fájl tölthető újra.
Bár-a ‘ könnyű-hoz töröl a Winarcher, meg nem hiszem, hogy a legrosszabb a vége. Óta ez a kölyökkutya lehet megbízhatatlan és még rosszindulatú szoftver társított, van szüksége, hogy megszüntesse azt is. Is akkor kell gondolni a problémákat hogy Ön talán már ütött bele magad a malware volt aktív. Kölcsönhatásba a gyanús hirdetések, vagy gyanús szoftver letöltött? Ha van, lehet, hogy szenved következményei hosszú ideig. Után töröl minden nemkívánatos bábu-ból szoftver, és a megbízható biztonsági szoftver – amely egy lépés, akkor ne hagyja ki semmilyen körülmények között – alkalmazni, ezért rendkívül fontos, hogy gondosan eljárni. Például akkor óvatosnak kell lennie az e-maileket (elsősorban spam e-maileket) küldhető a Beérkezett üzenetek mappába a schemers ha e-mail címét kivont, és léket kapott.
Hogyan lehet eltávolítani Winarcher?
Ha van dolgunk, rosszindulatú vagy nemkívánatos programok társított Winarcher – és biztos vagyunk benne, hogy Ön-meg kell, hogy vigyázzon rájuk. Ha azt szeretné, hogy megszüntesse azokat kézzel, keresni útmutatók ezen a honlapon, vagy felszerel egy anti-malware eszköz, amely automatikusan törölheti őket. Ez a szoftver is nagyon fontos azért, hogy az operációs rendszer védeni a rosszindulatú fertőzések a jövőben. Bár kézzel törölheti Winarcher használatával az alábbi lépéseket, azt javasoljuk, telepítése egy megbízható anti-malware eszköz annak biztosítására, hogy nem kell aggódik körülbelül akármi gyanús szoftverek a jövőben.
Megtanulják, hogyan kell a(z) Winarcher eltávolítása a számítógépről
- Lépés 1. Hogyan viselkedni töröl Winarcher-ból Windows?
- Lépés 2. Hogyan viselkedni eltávolít Winarcher-ból pókháló legel?
- Lépés 3. Hogyan viselkedni orrgazdaság a pókháló legel?
Lépés 1. Hogyan viselkedni töröl Winarcher-ból Windows?
a) Távolítsa el a Winarcher kapcsolódó alkalmazás a Windows XP
- Kattintson a Start
- Válassza a Vezérlőpult

- Választ Összead vagy eltávolít programokat

- Kettyenés-ra Winarcher kapcsolódó szoftverek

- Kattintson az Eltávolítás gombra
b) Winarcher kapcsolódó program eltávolítása a Windows 7 és Vista
- Nyílt Start menü
- Kattintson a Control Panel

- Megy Uninstall egy műsor

- Select Winarcher kapcsolódó alkalmazás
- Kattintson az Eltávolítás gombra

c) Törölje a Winarcher kapcsolatos alkalmazást a Windows 8
- Win + c billentyűkombinációval nyissa bár medál

- Válassza a beállítások, és nyissa meg a Vezérlőpult

- Válassza ki a Uninstall egy műsor

- Válassza ki a Winarcher kapcsolódó program
- Kattintson az Eltávolítás gombra

Lépés 2. Hogyan viselkedni eltávolít Winarcher-ból pókháló legel?
a) Törli a Winarcher, a Internet Explorer
- Nyissa meg a böngészőt, és nyomjuk le az Alt + X
- Kattintson a Bővítmények kezelése

- Válassza ki az eszköztárak és bővítmények
- Törölje a nem kívánt kiterjesztések

- Megy-a kutatás eltartó
- Törli a Winarcher, és válasszon egy új motor

- Nyomja meg ismét az Alt + x billentyűkombinációt, és kattintson a Internet-beállítások

- Az Általános lapon a kezdőlapjának megváltoztatása

- Tett változtatások mentéséhez kattintson az OK gombra
b) Megszünteti a Mozilla Firefox Winarcher
- Nyissa meg a Mozilla, és válassza a menü parancsát
- Válassza ki a kiegészítők, és mozog-hoz kiterjesztés

- Válassza ki, és távolítsa el a nemkívánatos bővítmények

- A menü ismét parancsát, és válasszuk az Opciók

- Az Általános lapon cserélje ki a Kezdőlap

- Megy Kutatás pánt, és megszünteti a Winarcher

- Válassza ki az új alapértelmezett keresésszolgáltatót
c) Winarcher törlése a Google Chrome
- Indítsa el a Google Chrome, és a menü megnyitása
- Válassza a további eszközök és bővítmények megy

- Megszünteti a nem kívánt böngészőbővítmény

- Beállítások (a kiterjesztés) áthelyezése

- Kattintson az indítás részben a laptípusok beállítása

- Helyezze vissza a kezdőlapra
- Keresés részben, és kattintson a keresőmotorok kezelése

- Véget ér a Winarcher, és válasszon egy új szolgáltató
Lépés 3. Hogyan viselkedni orrgazdaság a pókháló legel?
a) Internet Explorer visszaállítása
- Nyissa meg a böngészőt, és kattintson a fogaskerék ikonra
- Válassza az Internetbeállítások menüpontot

- Áthelyezni, haladó pánt és kettyenés orrgazdaság

- Engedélyezi a személyes beállítások törlése
- Kattintson az Alaphelyzet gombra

- Indítsa újra a Internet Explorer
b) Mozilla Firefox visszaállítása
- Indítsa el a Mozilla, és nyissa meg a menüt
- Kettyenés-ra segít (kérdőjel)

- Válassza ki a hibaelhárítási tudnivalók

- Kattintson a frissítés Firefox gombra

- Válassza ki a frissítés Firefox
c) Google Chrome visszaállítása
- Nyissa meg a Chrome, és válassza a menü parancsát

- Válassza a beállítások, majd a speciális beállítások megjelenítése

- Kattintson a beállítások alaphelyzetbe állítása

- Válasszuk a Reset
d) Reset Safari
- Indítsa el a Safari böngésző
- Kattintson a Safari beállításait (jobb felső sarok)
- Válassza a Reset Safari...

- Egy párbeszéd-val előtti-válogatott cikkek akarat pukkanás-megjelöl
- Győződjön meg arról, hogy el kell törölni minden elem ki van jelölve

- Kattintson a Reset
- Safari automatikusan újraindul
* SpyHunter kutató, a honlapon, csak mint egy észlelési eszközt használni kívánják. További információk a (SpyHunter). Az eltávolítási funkció használatához szüksége lesz vásárolni a teli változat-ból SpyHunter. Ha ön kívánság-hoz uninstall SpyHunter, kattintson ide.

