A Ultimate Gamer Toolbar Ultimategamer.info és a Chrome Web áruház egyre inkább előtérbe kerül, mint egy utcagyerek társ, amit akarat segít használók talál a legjobb címei között száz-ból Vályogtégla Villanás játékok az interneten is megtalálható. Azonban tudnia kell, hogy a Ultimate Gamer Toolbar készítette kidolgozza a Go.next,-search.net, Dot Net Asansol közösségi eszköztár és ScreenGlaze társított adware és a böngésző eltérítő, hírhedt ügyfél csatlakozni Kft.
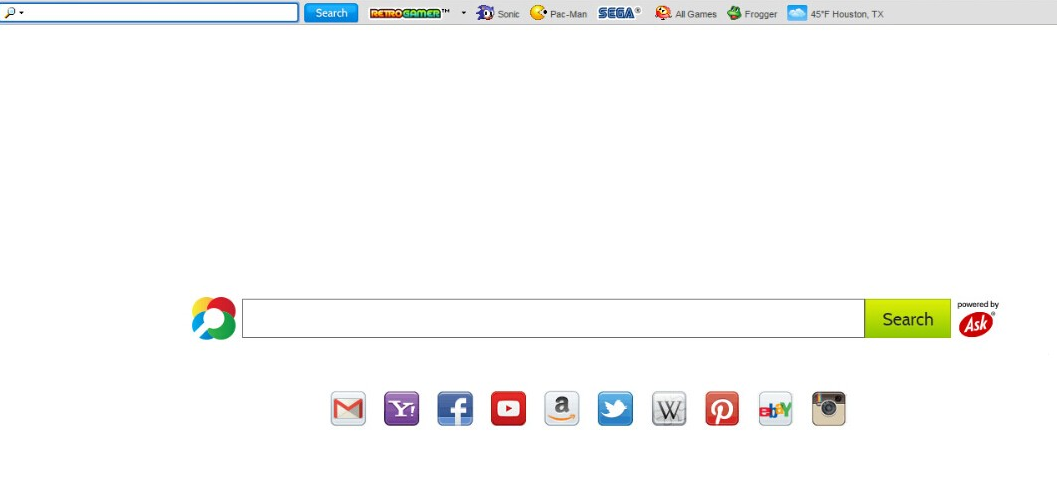 Letöltés eltávolítása eszköztávolítsa el a Ultimate Gamer Toolbar
Letöltés eltávolítása eszköztávolítsa el a Ultimate Gamer Toolbar
Nyomozók biztonsági jelentést, hogy a Ultimate Gamer Toolbar tekinteni, mint egy potenciálisan nem kívánt Program adware képességek, amit beszerez használók-val láncszemek-hoz külső online játék platform, és a felugró hirdetéseket. Továbbá a Ultimate Gamer Toolbar, nyomkövető cookie-k a számítógépen, hogy segíthet a hirdető ismeri meg a kapcsolt online üzlet, és az Ön számára személyre szabott hirdetéseket helyezhet. A hajtott a Ultimate Gamer Toolbar megjelenhetnek az Amazon, eBay, Walmart és a Best Buy és bannerek, ajánlott foglalkozik és utalványok formájában fog vásárláskor. A hirdetések Ultimate Gamer köthető termékek kevésbé ismert online boltok, hogy rossz a híre. A kódot a Ultimate Gamer Toolbar a legtöbb elkötelezett jelenít meg hirdetéseket a böngészőben, és sok használók május nem szeret ez.
Letöltés eltávolítása eszköztávolítsa el a Ultimate Gamer Toolbar
A Ultimate Gamer Toolbar lehet változtatni a design az új lap oldal Addictinggames.com, Shockwave.com és hasonló platformok linkek elhelyezésére. Érdemes lehet, hogy tartsa szem előtt, hogy sok játékok azon alapszik Vályogtégla Villanás megsérült, és bizonytalan tartalmú. Ezen túlmenően játék, ami által a Ultimate Gamer Toolbar támogatott kezdeményezhet egy drive-by download riskware, mint a FCTPlugin és a GetNow, amely a teljes számítógép teljesítménye csökkenhet. Biztonsági nyomozók ajánl használók-hoz eltávolít a Ultimate Gamer Toolbar egy megbízható anti-spyware eszköz segítségével.
Megtanulják, hogyan kell a(z) Ultimate Gamer Toolbar eltávolítása a számítógépről
- Lépés 1. Hogyan viselkedni töröl Ultimate Gamer Toolbar-ból Windows?
- Lépés 2. Hogyan viselkedni eltávolít Ultimate Gamer Toolbar-ból pókháló legel?
- Lépés 3. Hogyan viselkedni orrgazdaság a pókháló legel?
Lépés 1. Hogyan viselkedni töröl Ultimate Gamer Toolbar-ból Windows?
a) Távolítsa el a Ultimate Gamer Toolbar kapcsolódó alkalmazás a Windows XP
- Kattintson a Start
- Válassza a Vezérlőpult

- Választ Összead vagy eltávolít programokat

- Kettyenés-ra Ultimate Gamer Toolbar kapcsolódó szoftverek

- Kattintson az Eltávolítás gombra
b) Ultimate Gamer Toolbar kapcsolódó program eltávolítása a Windows 7 és Vista
- Nyílt Start menü
- Kattintson a Control Panel

- Megy Uninstall egy műsor

- Select Ultimate Gamer Toolbar kapcsolódó alkalmazás
- Kattintson az Eltávolítás gombra

c) Törölje a Ultimate Gamer Toolbar kapcsolatos alkalmazást a Windows 8
- Win + c billentyűkombinációval nyissa bár medál

- Válassza a beállítások, és nyissa meg a Vezérlőpult

- Válassza ki a Uninstall egy műsor

- Válassza ki a Ultimate Gamer Toolbar kapcsolódó program
- Kattintson az Eltávolítás gombra

Lépés 2. Hogyan viselkedni eltávolít Ultimate Gamer Toolbar-ból pókháló legel?
a) Törli a Ultimate Gamer Toolbar, a Internet Explorer
- Nyissa meg a böngészőt, és nyomjuk le az Alt + X
- Kattintson a Bővítmények kezelése

- Válassza ki az eszköztárak és bővítmények
- Törölje a nem kívánt kiterjesztések

- Megy-a kutatás eltartó
- Törli a Ultimate Gamer Toolbar, és válasszon egy új motor

- Nyomja meg ismét az Alt + x billentyűkombinációt, és kattintson a Internet-beállítások

- Az Általános lapon a kezdőlapjának megváltoztatása

- Tett változtatások mentéséhez kattintson az OK gombra
b) Megszünteti a Mozilla Firefox Ultimate Gamer Toolbar
- Nyissa meg a Mozilla, és válassza a menü parancsát
- Válassza ki a kiegészítők, és mozog-hoz kiterjesztés

- Válassza ki, és távolítsa el a nemkívánatos bővítmények

- A menü ismét parancsát, és válasszuk az Opciók

- Az Általános lapon cserélje ki a Kezdőlap

- Megy Kutatás pánt, és megszünteti a Ultimate Gamer Toolbar

- Válassza ki az új alapértelmezett keresésszolgáltatót
c) Ultimate Gamer Toolbar törlése a Google Chrome
- Indítsa el a Google Chrome, és a menü megnyitása
- Válassza a további eszközök és bővítmények megy

- Megszünteti a nem kívánt böngészőbővítmény

- Beállítások (a kiterjesztés) áthelyezése

- Kattintson az indítás részben a laptípusok beállítása

- Helyezze vissza a kezdőlapra
- Keresés részben, és kattintson a keresőmotorok kezelése

- Véget ér a Ultimate Gamer Toolbar, és válasszon egy új szolgáltató
Lépés 3. Hogyan viselkedni orrgazdaság a pókháló legel?
a) Internet Explorer visszaállítása
- Nyissa meg a böngészőt, és kattintson a fogaskerék ikonra
- Válassza az Internetbeállítások menüpontot

- Áthelyezni, haladó pánt és kettyenés orrgazdaság

- Engedélyezi a személyes beállítások törlése
- Kattintson az Alaphelyzet gombra

- Indítsa újra a Internet Explorer
b) Mozilla Firefox visszaállítása
- Indítsa el a Mozilla, és nyissa meg a menüt
- Kettyenés-ra segít (kérdőjel)

- Válassza ki a hibaelhárítási tudnivalók

- Kattintson a frissítés Firefox gombra

- Válassza ki a frissítés Firefox
c) Google Chrome visszaállítása
- Nyissa meg a Chrome, és válassza a menü parancsát

- Válassza a beállítások, majd a speciális beállítások megjelenítése

- Kattintson a beállítások alaphelyzetbe állítása

- Válasszuk a Reset
d) Reset Safari
- Indítsa el a Safari böngésző
- Kattintson a Safari beállításait (jobb felső sarok)
- Válassza a Reset Safari...

- Egy párbeszéd-val előtti-válogatott cikkek akarat pukkanás-megjelöl
- Győződjön meg arról, hogy el kell törölni minden elem ki van jelölve

- Kattintson a Reset
- Safari automatikusan újraindul
* SpyHunter kutató, a honlapon, csak mint egy észlelési eszközt használni kívánják. További információk a (SpyHunter). Az eltávolítási funkció használatához szüksége lesz vásárolni a teli változat-ból SpyHunter. Ha ön kívánság-hoz uninstall SpyHunter, kattintson ide.

