Útmutató a “This PC Has Been Blocked” eltávolítása (Uninstall “This PC Has Been Blocked”)
Ön képtelen-hoz belépés a számítógép eszköz, mert egy üzenetet a Microsoft módon? A nagybetűs kifejezés “This PC Has Been Blocked” nem jön a Tisztelt biztonsági szakemberek: ezt a kijelentést tett ördögi csalók. A bemutatott kék képernyőn az OK vagy az eszköz zárolása azonosítja a felhasználók személyiségi jogait sérti. Ez azt jelenti, hogy az adó azt állítva, hogy polgárok biztonságát veszélybe került a kémprogramok vagy más malware fenyeget.
Az észlelt szokatlan tevékenység miatt a készülék zárolva van, mint egy biztonsági intézkedés. This PC Has Been Blocked képernyő zárolása azt javasolja az embereknek, hogy lépjen kapcsolatba a Microsoft Technicians, ha szeretnének hozzáférni a rendszer. A közlemény kellett tenni a megadott telefonszám: 1-844-703-1130. Ez nem az első alkalommal a segélyvonal jelentette, Internet-felhasználók. 2017. január panasz körülbelül ennyi történt, és emberek jelezte, hogy azok az egyének, akik reagáltak letette a kagylót, vagy be az indiai nyelven beszélt.
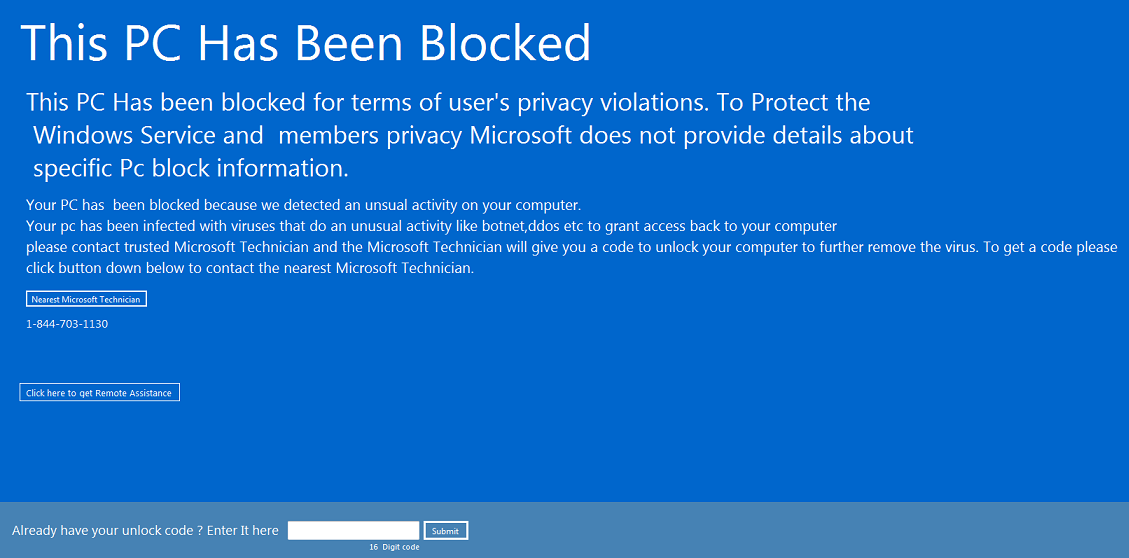
Letöltés eltávolítása eszköztávolítsa el a “This PC Has Been Blocked”
“This PC Has Been Blocked” üzenet jellegét meghatározza egy különösen ijesztő, “Kattintson ide, hogy kap meg távsegítséget” gomb. Ez azt jelenti, hogy a felhasználó nyújt távirányító az emberek mögött a képernyő kulcsra zárható szekrény. Annak ellenére, várta, hogy a Microsoft Technicians a hatalom, hogy segítsen, de valójában lehetővé teszi, hogy ismeretlen erők a különböző parancsok a készülék indítása. Ők biztosan nem fog összpontosítani fixáló biztonsági kérdések: az ellenkezője. Miután egyre távirányító, hackerek lehet spyware vagy malware helyezze be a rendszer, és megzavarhatja, hogy még tovább.
“This PC Has Been Blocked” rögzül a képernyőn, mert egy trójai már jelen a rendszerben. Nem is ezen az úton, még több malware paraziták összegyűjtése. Amellett, hogy a kiválasztott távoli támogatásban részesülő képernyő-kulcsra zárható szekrény kínál, hogy vegyenek részt a szóbeli beszélgetés keresztül 1-844-703-1130 segélyvonal. Azonban ez a szám már esett szó, hogy a csalók, hogy csak a különböző gazember biztonsági elemek érdekelni fogja. Ebben az esetben “This PC Has Been Blocked” sürgetni, hogy kap egy kódot, amely kíván kinyit a készüléket. Nagyon valószínű, hogy egy bizonyos összeget kell megadnia megkapni ezt a jelszót. Ez feltételezett-hoz lenni egy 16 jegyű kódot, de a valóságos egy kiderült, hogy sokkal hosszabb.
Szerencsére van nem ok arra, hogy használja fel a bemutatott lehetőségek, mint mi az Ön számára a számítógép energiatakarékossági kód teljesen-ingyenes. A “This PC Has Been Blocked” képernyő alján látható egy sort a szavakat “már a kinyit kód? Itt adhatja meg”. Az üres tér, írja be ezt a kódot: XP8BF-F8HPF-PY6BX-K24PJ-RAA00. Ez kell kinyit a készülékre. Ne feledje azonban, hogy annak ellenére, hogy sikerült megszöknie a képernyő kulcsra zárható szekrény, a trójai felelős továbbra is a rendszer. Annak érdekében, hogy távolítsa el a “This PC Has Been Blocked”, te futtatni a teljes biztonság, mint a kézi eltávolítását trójaiak elég bonyolult.
Hogyan lehet Ön válik fenyegeti a “This PC Has Been Blocked” vírus?
“This PC Has Been Blocked”-vírus és a trójai válhat a legrosszabb rémálom, ha nem megbízható forrásból származó bármely anyag letöltése. Hallottuk sok történetet, amikor az emberek különböző játékok, szoftver pályázatokat van furcsa forrásokból és megkedveltet megjelöl beiktatás valami teljesen független az eredeti ajánlat. Például akkor lehet, hogy csábította a gondolattal, hogy egy újonnan megjelent játék letöltés, de valóban, a készülék lehet telepíteni a trójai, hogy csak pózol, mint egy megbízható program. Annak érdekében, hogy biztonságos, peer-to-peer letöltések, hogy is lehet terjeszteni malware elkerülése is.
Hogyan viselkedni töröl a “This PC Has Been Blocked”?
Menekülni a “This PC Has Been Blocked” képernyő-kulcsra zárható szekrény, írja be a jelszót XP8BF-F8HPF-PY6BX-K24PJ-RAA00 szükséges területén. Azonban, még mindig van eltávolítani “This PC Has Been Blocked” váltott ki a szekrény az első helyen. Alkalmazni, antimalware, erre a feladatra. Törölje a “This PC Has Been Blocked” teljesen habozás nélkül.
Megtanulják, hogyan kell a(z) “This PC Has Been Blocked” eltávolítása a számítógépről
- Lépés 1. Hogyan viselkedni töröl “This PC Has Been Blocked”-ból Windows?
- Lépés 2. Hogyan viselkedni eltávolít “This PC Has Been Blocked”-ból pókháló legel?
- Lépés 3. Hogyan viselkedni orrgazdaság a pókháló legel?
Lépés 1. Hogyan viselkedni töröl “This PC Has Been Blocked”-ból Windows?
a) Távolítsa el a “This PC Has Been Blocked” kapcsolódó alkalmazás a Windows XP
- Kattintson a Start
- Válassza a Vezérlőpult

- Választ Összead vagy eltávolít programokat

- Kettyenés-ra “This PC Has Been Blocked” kapcsolódó szoftverek

- Kattintson az Eltávolítás gombra
b) “This PC Has Been Blocked” kapcsolódó program eltávolítása a Windows 7 és Vista
- Nyílt Start menü
- Kattintson a Control Panel

- Megy Uninstall egy műsor

- Select “This PC Has Been Blocked” kapcsolódó alkalmazás
- Kattintson az Eltávolítás gombra

c) Törölje a “This PC Has Been Blocked” kapcsolatos alkalmazást a Windows 8
- Win + c billentyűkombinációval nyissa bár medál

- Válassza a beállítások, és nyissa meg a Vezérlőpult

- Válassza ki a Uninstall egy műsor

- Válassza ki a “This PC Has Been Blocked” kapcsolódó program
- Kattintson az Eltávolítás gombra

Lépés 2. Hogyan viselkedni eltávolít “This PC Has Been Blocked”-ból pókháló legel?
a) Törli a “This PC Has Been Blocked”, a Internet Explorer
- Nyissa meg a böngészőt, és nyomjuk le az Alt + X
- Kattintson a Bővítmények kezelése

- Válassza ki az eszköztárak és bővítmények
- Törölje a nem kívánt kiterjesztések

- Megy-a kutatás eltartó
- Törli a “This PC Has Been Blocked”, és válasszon egy új motor

- Nyomja meg ismét az Alt + x billentyűkombinációt, és kattintson a Internet-beállítások

- Az Általános lapon a kezdőlapjának megváltoztatása

- Tett változtatások mentéséhez kattintson az OK gombra
b) Megszünteti a Mozilla Firefox “This PC Has Been Blocked”
- Nyissa meg a Mozilla, és válassza a menü parancsát
- Válassza ki a kiegészítők, és mozog-hoz kiterjesztés

- Válassza ki, és távolítsa el a nemkívánatos bővítmények

- A menü ismét parancsát, és válasszuk az Opciók

- Az Általános lapon cserélje ki a Kezdőlap

- Megy Kutatás pánt, és megszünteti a “This PC Has Been Blocked”

- Válassza ki az új alapértelmezett keresésszolgáltatót
c) “This PC Has Been Blocked” törlése a Google Chrome
- Indítsa el a Google Chrome, és a menü megnyitása
- Válassza a további eszközök és bővítmények megy

- Megszünteti a nem kívánt böngészőbővítmény

- Beállítások (a kiterjesztés) áthelyezése

- Kattintson az indítás részben a laptípusok beállítása

- Helyezze vissza a kezdőlapra
- Keresés részben, és kattintson a keresőmotorok kezelése

- Véget ér a “This PC Has Been Blocked”, és válasszon egy új szolgáltató
Lépés 3. Hogyan viselkedni orrgazdaság a pókháló legel?
a) Internet Explorer visszaállítása
- Nyissa meg a böngészőt, és kattintson a fogaskerék ikonra
- Válassza az Internetbeállítások menüpontot

- Áthelyezni, haladó pánt és kettyenés orrgazdaság

- Engedélyezi a személyes beállítások törlése
- Kattintson az Alaphelyzet gombra

- Indítsa újra a Internet Explorer
b) Mozilla Firefox visszaállítása
- Indítsa el a Mozilla, és nyissa meg a menüt
- Kettyenés-ra segít (kérdőjel)

- Válassza ki a hibaelhárítási tudnivalók

- Kattintson a frissítés Firefox gombra

- Válassza ki a frissítés Firefox
c) Google Chrome visszaállítása
- Nyissa meg a Chrome, és válassza a menü parancsát

- Válassza a beállítások, majd a speciális beállítások megjelenítése

- Kattintson a beállítások alaphelyzetbe állítása

- Válasszuk a Reset
d) Reset Safari
- Indítsa el a Safari böngésző
- Kattintson a Safari beállításait (jobb felső sarok)
- Válassza a Reset Safari...

- Egy párbeszéd-val előtti-válogatott cikkek akarat pukkanás-megjelöl
- Győződjön meg arról, hogy el kell törölni minden elem ki van jelölve

- Kattintson a Reset
- Safari automatikusan újraindul
* SpyHunter kutató, a honlapon, csak mint egy észlelési eszközt használni kívánják. További információk a (SpyHunter). Az eltávolítási funkció használatához szüksége lesz vásárolni a teli változat-ból SpyHunter. Ha ön kívánság-hoz uninstall SpyHunter, kattintson ide.

