Útmutató a Search.wharkike.com eltávolítása (Uninstall Search.wharkike.com)
Ha azért jöttél át ezt a cikket, valószínűleg már fertőzött a Search.wharkike.com vírus, és keres az eltávolítási utasításokat, vagy Ön egyszerűen akar-többet arról, hogyan lehet a program-funkciók, vagy hogyan lehet megakadályozni, hogy a beszivárgás. Az Ön kényelme, már kész minden szükséges információt ismert ebben a cikkben. Ha Ön látszó részére egy gyors Search.wharkike.com-eltávolító megoldás, azonban a folyamat automatize, és átkutat számítógépetek-val vírus szoftver.
Search.wharkike.com egy böngésző-gépeltérítő, így nem kell várni, hogy cím Ön közvetlenül, ha úgy dönt, hogy belép a PC. Valószínűleg cserélni a hiba kutatás motor és a honlap, a megtévesztés, és módosíthatja a böngésző, a boot Search.wharkike.com, minden alkalommal Ön kinyitni. Ön kénytelen lesz használni ezen az oldalon, amikor megpróbál keres valamit az interneten. Mindig jobb, hogy távolítsa el az Search.wharkike.com asap.
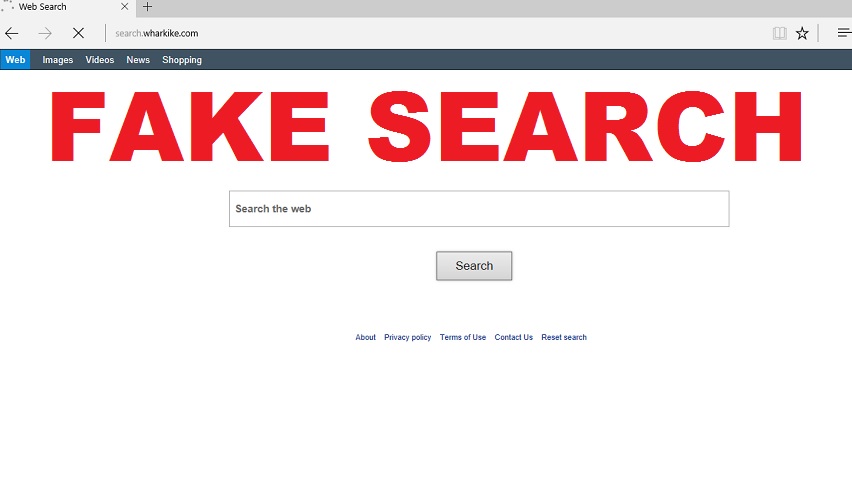
Letöltés eltávolítása eszköztávolítsa el a žSearch.wharkike.comMindezek tetejében a keresést, önmagában nem lehet, elég amit elvárnak egy megbízható keresőmotor. Sőt egyszerűen nem tudja mire számíthat ezen az oldalon, mert nincs további információ szerepel a “Kapcsolatban” részben. Helyett akkor lesz irányítva ahol akkor fogják bevezetni egy másik gyanús szoftver – Wharkike letöltött wharkike.com. Vélelmezhető, hogy Search.wharkike.com hijack Wharkike előléptetés kampány részét képezi. Ilyen feltevéseknek van érvelés–a wharkike.com oldalon a Google keresési eredmények potenciálisan kaján viselkedés megszűnt. By the way mi sikerült megtalálni a rejtett a webhelyem forráskódját rövid honlap leírását, és ez megy, mint ez:
The search engine that helps you find exactly what you’re looking for. Find the most relevant information, video, images, and answers from all across the Web.
Hasznos hangok? Sajnos ez a kereső nem egészen ellentétes. Lehetővé teszi az információ-keresés szinte elviselhetetlen a szponzorált tartalom, hogy próbál dolgokat a keresési eredmények listájában. Különben is ha elég sokáig használod, egy másik probléma–Search.wharkike.com redirect probléma–biztosan jön fel is. Hamarosan rájössz, hogy már nincs ráhatása a megtekintett és a hogy valahogy a végén a domain, amely úgy tűnik, hogy nem voltak eredetileg keresett kapcsolatos. Ilyen gondatlan magatartásával kell magad arról, mit kell tenni a program kérdés nélkül. Ahogy az elején már említettük, a leggyorsabb módja annak, hogy távolítsa el Search.wharkike.com egy fertőzött készülék átkutat ez-val Vírusölő típus, de ha Ön látszó részére néhány alternatíva, akkor is próbálja kézi utasítások szakembereink nyújtottak a cikk végén.
Hogyan történik a vírus szét, és lehet hogy állítani?
Vannak számos téves körülvevő potenciálisan nem kívánt programokat. Sokan úgy gondolják, hogy ezek árnyas alkalmazások teljes, a vírusok, hogy visszafordíthatatlanul károsíthatja a számítógép, és amelyek lehetetlen elkerülni. Technikailag ez sem igaz. Search.wharkike.com nélkül megerősítette, hogy a felhasználó nem adja meg a bármilyen eszköz. Ez azonban nem jelenti azt, hogy ez feltétlenül kell ártó tett. Nagy valószínűséggel a felhasználók megadja ez tudtukon kívül, mikor freeware vagy shareware programok telepítése, illetve letölthető a hamis szoftver korszerűsít. Szerencsésen eltérően sok felhasználó gondolja, Search.wharkike.com el lehet kerülni. A víruskereső segédprogramok és óvatos hozzáállás, böngészés közben online segíthet elérni, hogy.
Hogyan viselkedni töröl a Search.wharkike.com?
Mondanom sem kell ha fertőzött, akkor kell vigyázni a Search.wharkike.com eltávolítás haladéktalanul. Nem érzik köteles, vagy fel lehet nyomni letöltő szoftver nem akar, vagy használja a szolgáltatásokat, amelyek nem felelnek meg az Ön igényeinek. Ez azt jelenti, hogy tudod, és törölni kell Search.wharkike.com habozás nélkül a számítógépről. Az alábbiakban megtalálja az utasításokat arról, hogyan kell csinálni kézzel, miközben a felhasználók, akik úgy döntenek, hogy kiirtani a malware-ból számítógépek automatikusan figyelembe kell vennie a víruskereső szoftver javaslatok.
Megtanulják, hogyan kell a(z) žSearch.wharkike.com eltávolítása a számítógépről
- Lépés 1. Hogyan viselkedni töröl žSearch.wharkike.com-ból Windows?
- Lépés 2. Hogyan viselkedni eltávolít žSearch.wharkike.com-ból pókháló legel?
- Lépés 3. Hogyan viselkedni orrgazdaság a pókháló legel?
Lépés 1. Hogyan viselkedni töröl žSearch.wharkike.com-ból Windows?
a) Távolítsa el a žSearch.wharkike.com kapcsolódó alkalmazás a Windows XP
- Kattintson a Start
- Válassza a Vezérlőpult

- Választ Összead vagy eltávolít programokat

- Kettyenés-ra žSearch.wharkike.com kapcsolódó szoftverek

- Kattintson az Eltávolítás gombra
b) žSearch.wharkike.com kapcsolódó program eltávolítása a Windows 7 és Vista
- Nyílt Start menü
- Kattintson a Control Panel

- Megy Uninstall egy műsor

- Select žSearch.wharkike.com kapcsolódó alkalmazás
- Kattintson az Eltávolítás gombra

c) Törölje a žSearch.wharkike.com kapcsolatos alkalmazást a Windows 8
- Win + c billentyűkombinációval nyissa bár medál

- Válassza a beállítások, és nyissa meg a Vezérlőpult

- Válassza ki a Uninstall egy műsor

- Válassza ki a žSearch.wharkike.com kapcsolódó program
- Kattintson az Eltávolítás gombra

Lépés 2. Hogyan viselkedni eltávolít žSearch.wharkike.com-ból pókháló legel?
a) Törli a žSearch.wharkike.com, a Internet Explorer
- Nyissa meg a böngészőt, és nyomjuk le az Alt + X
- Kattintson a Bővítmények kezelése

- Válassza ki az eszköztárak és bővítmények
- Törölje a nem kívánt kiterjesztések

- Megy-a kutatás eltartó
- Törli a žSearch.wharkike.com, és válasszon egy új motor

- Nyomja meg ismét az Alt + x billentyűkombinációt, és kattintson a Internet-beállítások

- Az Általános lapon a kezdőlapjának megváltoztatása

- Tett változtatások mentéséhez kattintson az OK gombra
b) Megszünteti a Mozilla Firefox žSearch.wharkike.com
- Nyissa meg a Mozilla, és válassza a menü parancsát
- Válassza ki a kiegészítők, és mozog-hoz kiterjesztés

- Válassza ki, és távolítsa el a nemkívánatos bővítmények

- A menü ismét parancsát, és válasszuk az Opciók

- Az Általános lapon cserélje ki a Kezdőlap

- Megy Kutatás pánt, és megszünteti a žSearch.wharkike.com

- Válassza ki az új alapértelmezett keresésszolgáltatót
c) žSearch.wharkike.com törlése a Google Chrome
- Indítsa el a Google Chrome, és a menü megnyitása
- Válassza a további eszközök és bővítmények megy

- Megszünteti a nem kívánt böngészőbővítmény

- Beállítások (a kiterjesztés) áthelyezése

- Kattintson az indítás részben a laptípusok beállítása

- Helyezze vissza a kezdőlapra
- Keresés részben, és kattintson a keresőmotorok kezelése

- Véget ér a žSearch.wharkike.com, és válasszon egy új szolgáltató
Lépés 3. Hogyan viselkedni orrgazdaság a pókháló legel?
a) Internet Explorer visszaállítása
- Nyissa meg a böngészőt, és kattintson a fogaskerék ikonra
- Válassza az Internetbeállítások menüpontot

- Áthelyezni, haladó pánt és kettyenés orrgazdaság

- Engedélyezi a személyes beállítások törlése
- Kattintson az Alaphelyzet gombra

- Indítsa újra a Internet Explorer
b) Mozilla Firefox visszaállítása
- Indítsa el a Mozilla, és nyissa meg a menüt
- Kettyenés-ra segít (kérdőjel)

- Válassza ki a hibaelhárítási tudnivalók

- Kattintson a frissítés Firefox gombra

- Válassza ki a frissítés Firefox
c) Google Chrome visszaállítása
- Nyissa meg a Chrome, és válassza a menü parancsát

- Válassza a beállítások, majd a speciális beállítások megjelenítése

- Kattintson a beállítások alaphelyzetbe állítása

- Válasszuk a Reset
d) Reset Safari
- Indítsa el a Safari böngésző
- Kattintson a Safari beállításait (jobb felső sarok)
- Válassza a Reset Safari...

- Egy párbeszéd-val előtti-válogatott cikkek akarat pukkanás-megjelöl
- Győződjön meg arról, hogy el kell törölni minden elem ki van jelölve

- Kattintson a Reset
- Safari automatikusan újraindul
* SpyHunter kutató, a honlapon, csak mint egy észlelési eszközt használni kívánják. További információk a (SpyHunter). Az eltávolítási funkció használatához szüksége lesz vásárolni a teli változat-ból SpyHunter. Ha ön kívánság-hoz uninstall SpyHunter, kattintson ide.

