Tippek a Pass and Play Ads eltávolítása (Uninstall Pass and Play Ads)
Ez az oldal célja, hogy segít eltávolítani a Pass and Play Ads. Ezek Pass and Play Ads eltávolítása utasítások Chrome, Firefox és Internet Explorer, valamint a Windows minden verziójában működik.
Ha olvasod ezt a cikket, akkor biztosan tanúja néhány furcsa viselkedését a számítógépen. Függetlenül attól, hogy az űrlap a reklámok, túlzott pukkanás-megjelöl címek, tetszőleges weblapok vagy fülek, megnyitása, vagy az Ön engedélye nélkül más böngészőt, ha — minden lehet állni a jele, hogy valami definately rossz-val-a PC.
Ez a kiadvány megmutatja, hogyan lehet felismerni, és megszünteti a problémát; Hogyan viselkedni töröl a Pass and Play Ads, és mi a teendő, ha újra visszatér.
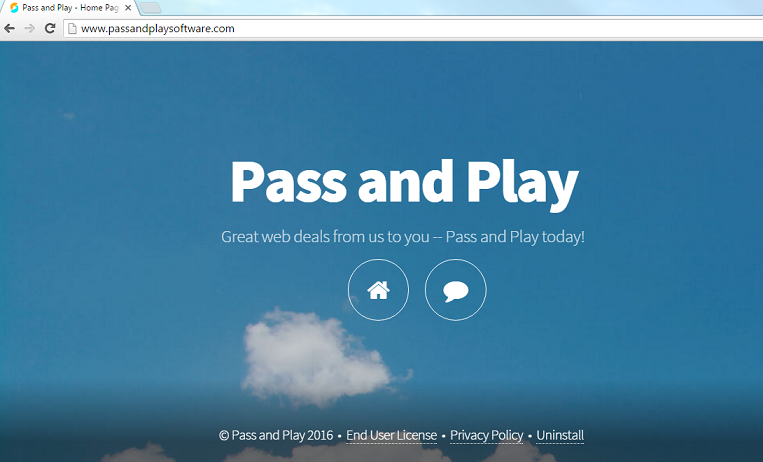
Letöltés eltávolítása eszköztávolítsa el a Pass and Play Ads
Ez az, amit mindenki indul indításakor a PC cselekedni őrült. A számítógépes korszakban élünk, objektumokra és/vagy a berendezés, hogy mint a legtöbb, amit használni lehet tenni az emberek tették. Ez lehetővé teszi a hackerek, és megkönnyíti a munkájukat is. Kihasznál az előnyeit a tech-hozzáértés tudatlanságát, számítógépek, programok, stb, és támadni minket. Tudják, hogy mi dolog, és ha az eszközt használ, és lő ránk, vírusok, malware és mindenféle számítógépes fenyegetések ellen. Évtizedekkel ezelőtt a számítógépes vírus volt, csak azt: egy malware. Most a “vírus” maga szó nem elég egyértelmű meghatározása azért, mert ott a számtalan vírus. Ez a tartalom célja, hogy meséljek Pass and Play Ads. Sokan még mindig azt hiszik, amit-a ‘ nem egy vírus, de még egy törvényes szoftver, mint az igazság az, hogy ez nagy veszélyt jelent. Egyszer a számítógép, tudni fogja, mit beszélünk. DE már van szép elég, hogy a csatolt removal útmutató együtt, a védelem és a kényelem, azért nem kell teljesen szenvednek az eredmények Pass and Play Ads.
Pass and Play Ads könnyen lehetett kimutatni által élesen nézett a hirdetések és pukkanás-megjelöl címek, a meglátogatott webhelyek. Igen, mindig is érdekes, hogy kap egy jó pitching ad arról, hogy egy promóciós nyaralás, egy egzotikus szigeten, de mindig tartsa szem előtt, hogy a hirdetési és édes csábító írt szavakat a rajta nem jön előfordulhat, hogy egy legit cég. Jó kérdés, ugye? Ha a hirdetés néz bizalmatlan, mint bármilyen módon, és az egyik a következő “disco” típusú hatások: villogó képek, tartalom, változó nagyon színes, és ez ragaszkodik ahhoz, hogy ön kettyenés rajta, valami ilyesmit a “te egy lépéssel közelebb álmai nyaralását!” akkor, a 99,9 %-os FAKE. Minél többet nyissa meg az ilyen hirdetések, annál inkább továbbra is megjelennek, és az egyetlen módja, mentheti magát tőlük, hogy teljesen törli a Pass and Play Ads-ból-a PC.
Egy másik jele a Pass and Play Ads az a “böngésző-gépeltérítő”. Ez akkor, ha csinálsz munkát-ra-a PC, és minden a hirtelen random weboldalak kezd nyitni, vagy további portálok. A tartalom ilyen honlapok általában van valami olyasmi újra a hirdetéseket, már említett, vagy még rosszabb, nagyon nem megfelelő típusú. Ez olyan erős, mint a piros zászló lehet signalize, hogy valami határozottan ütött a számítógéphez, és szüksége van az azonnali figyelmet, és el kell távolítani. Egy késleltetés-ból removing ez akarat okoz további károkat, a fájlokat!
Miért kell eltávolítani a Pass and Play Ads?
Számtalan módon, a Pass and Play Ads kell felosztani, mint talán már gondolt. Mérgezett e-maileket az egyik leggyakoribb módja. Adathalász e-mailek általában jelennek meg, mint bármely más rendszeres e-mailben kapott előtt, de nincs szöveg, a változó szöveg, önálló Eltűnő tartalma, egyszerűen villogó vagy csak, hogy furcsa. E-mailek a levélszemét mappából egy másik népszerű módja a vírus terjedését, és szoftver csomagban. Ez azt jelenti, hogy van-e töltve a program, és vele együtt tudtukon kívül letöltött más fájlokat, hogy a vírus. Ha az egyik ilyen rossz-szándékú számítógépes zsenik úgy döntött, hogy a malware van szüksége ahhoz, hogy Ön, ő talál egy út-hoz csinál ez.
Barátságos tanácsolom, hogy olvassa el figyelmesen a Pass and Play Ads removal útmutató csatolták e cikk és hozzászoktat önmaga-val a eltávolítása technikákat. Ne félj, hogy teszteljék azokat a furcsa PC viselkedés akkor kezdődik, amikor. Az csak a személyes hasznot erre. Töröl Pass and Play Ads asap.
Megtanulják, hogyan kell a(z) Pass and Play Ads eltávolítása a számítógépről
- Lépés 1. Hogyan viselkedni töröl Pass and Play Ads-ból Windows?
- Lépés 2. Hogyan viselkedni eltávolít Pass and Play Ads-ból pókháló legel?
- Lépés 3. Hogyan viselkedni orrgazdaság a pókháló legel?
Lépés 1. Hogyan viselkedni töröl Pass and Play Ads-ból Windows?
a) Távolítsa el a Pass and Play Ads kapcsolódó alkalmazás a Windows XP
- Kattintson a Start
- Válassza a Vezérlőpult

- Választ Összead vagy eltávolít programokat

- Kettyenés-ra Pass and Play Ads kapcsolódó szoftverek

- Kattintson az Eltávolítás gombra
b) Pass and Play Ads kapcsolódó program eltávolítása a Windows 7 és Vista
- Nyílt Start menü
- Kattintson a Control Panel

- Megy Uninstall egy műsor

- Select Pass and Play Ads kapcsolódó alkalmazás
- Kattintson az Eltávolítás gombra

c) Törölje a Pass and Play Ads kapcsolatos alkalmazást a Windows 8
- Win + c billentyűkombinációval nyissa bár medál

- Válassza a beállítások, és nyissa meg a Vezérlőpult

- Válassza ki a Uninstall egy műsor

- Válassza ki a Pass and Play Ads kapcsolódó program
- Kattintson az Eltávolítás gombra

Lépés 2. Hogyan viselkedni eltávolít Pass and Play Ads-ból pókháló legel?
a) Törli a Pass and Play Ads, a Internet Explorer
- Nyissa meg a böngészőt, és nyomjuk le az Alt + X
- Kattintson a Bővítmények kezelése

- Válassza ki az eszköztárak és bővítmények
- Törölje a nem kívánt kiterjesztések

- Megy-a kutatás eltartó
- Törli a Pass and Play Ads, és válasszon egy új motor

- Nyomja meg ismét az Alt + x billentyűkombinációt, és kattintson a Internet-beállítások

- Az Általános lapon a kezdőlapjának megváltoztatása

- Tett változtatások mentéséhez kattintson az OK gombra
b) Megszünteti a Mozilla Firefox Pass and Play Ads
- Nyissa meg a Mozilla, és válassza a menü parancsát
- Válassza ki a kiegészítők, és mozog-hoz kiterjesztés

- Válassza ki, és távolítsa el a nemkívánatos bővítmények

- A menü ismét parancsát, és válasszuk az Opciók

- Az Általános lapon cserélje ki a Kezdőlap

- Megy Kutatás pánt, és megszünteti a Pass and Play Ads

- Válassza ki az új alapértelmezett keresésszolgáltatót
c) Pass and Play Ads törlése a Google Chrome
- Indítsa el a Google Chrome, és a menü megnyitása
- Válassza a további eszközök és bővítmények megy

- Megszünteti a nem kívánt böngészőbővítmény

- Beállítások (a kiterjesztés) áthelyezése

- Kattintson az indítás részben a laptípusok beállítása

- Helyezze vissza a kezdőlapra
- Keresés részben, és kattintson a keresőmotorok kezelése

- Véget ér a Pass and Play Ads, és válasszon egy új szolgáltató
Lépés 3. Hogyan viselkedni orrgazdaság a pókháló legel?
a) Internet Explorer visszaállítása
- Nyissa meg a böngészőt, és kattintson a fogaskerék ikonra
- Válassza az Internetbeállítások menüpontot

- Áthelyezni, haladó pánt és kettyenés orrgazdaság

- Engedélyezi a személyes beállítások törlése
- Kattintson az Alaphelyzet gombra

- Indítsa újra a Internet Explorer
b) Mozilla Firefox visszaállítása
- Indítsa el a Mozilla, és nyissa meg a menüt
- Kettyenés-ra segít (kérdőjel)

- Válassza ki a hibaelhárítási tudnivalók

- Kattintson a frissítés Firefox gombra

- Válassza ki a frissítés Firefox
c) Google Chrome visszaállítása
- Nyissa meg a Chrome, és válassza a menü parancsát

- Válassza a beállítások, majd a speciális beállítások megjelenítése

- Kattintson a beállítások alaphelyzetbe állítása

- Válasszuk a Reset
d) Reset Safari
- Indítsa el a Safari böngésző
- Kattintson a Safari beállításait (jobb felső sarok)
- Válassza a Reset Safari...

- Egy párbeszéd-val előtti-válogatott cikkek akarat pukkanás-megjelöl
- Győződjön meg arról, hogy el kell törölni minden elem ki van jelölve

- Kattintson a Reset
- Safari automatikusan újraindul
* SpyHunter kutató, a honlapon, csak mint egy észlelési eszközt használni kívánják. További információk a (SpyHunter). Az eltávolítási funkció használatához szüksége lesz vásárolni a teli változat-ból SpyHunter. Ha ön kívánság-hoz uninstall SpyHunter, kattintson ide.

