Mi az a MySafeSavings?
MySafeSavings egy félrevezető alkalmazás, azt állítva, hogy időt és pénzt megtakarítani, ha vásárolni online. Ezek a hamis állítások gyakran megtéveszteni a felhasználókat a gondolatot, hogy MySafeSavings egy jogos alkalmazás, azonban ez app gyakran beszűrődés rendszerek felhasználók nélkül ‘ engedély. Továbbá biztosítja a tolakodó online reklámok, és Internet böngészés kapcsolatos információkat gyűjt. Ezért, ez az alkalmazás minősíthető egy potenciálisan nemkívánatos programok (kölyök) és a reklámprogramok.
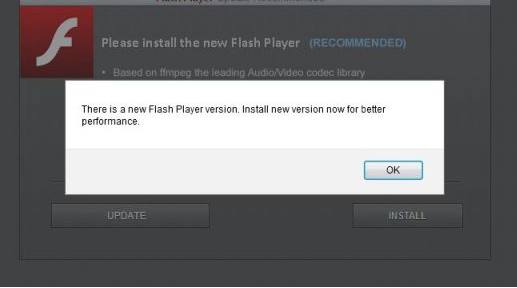 Letöltés eltávolítása eszköztávolítsa el a MySafeSavings
Letöltés eltávolítása eszköztávolítsa el a MySafeSavings
Következő beszivárgás MySafeSavings generál, pop-up, kupon, banner, ár-összehasonlítást és más hasonló hirdetések. Ennek eléréséhez a fejlesztők foglalkoztat egy “virtuális réteg” – egy eszköz, amely lehetővé teszi a harmadik fél grafikus tartalom bármely oldalon elhelyezése. Ezért sem a megjelenített hirdetések származik az űrlap felhasználói látogat websites, és elrejtik a mögöttes tartalom, ezáltal jelentősen csökken a Internet szemöldök tapasztalat. Kutatások azt is kimutatták, hogy ezek a hirdetések rosszindulatú weboldalak – csattanó őket kockázatok további magas kockázatú adware vagy malware fertőzés vezethet. Másik hátránya az adatok nyomon követése. MySafeSavings folyamatosan figyeli a használók Internet szemöldök tevékenységek felvétel Honlap URL meglátogatott, megtekintett, keresési lekérdezések, Internet protokoll (IP) címek és más hasonló adatokat, amelyek tartalmazhatnak személyes adatokat. Az adatok megosztásának harmadik felekkel (esetleg számítógépes bűnözők) aki visszaél a személyes adatok a bevételt. Ez a helyzet okozhat súlyos adatvédelmi kérdéseket. Ezért javasoljuk, hogy távolítsa el MySafeSavings adware a számítógépről azonnal.
Vannak több száz adware-típusú alkalmazások gyakorlatilag azonos a MySafeSavings, például, OnlineApp, OtherSearch, LivingPlay és Gostify. Megjegyzés: hogy minden adware azt állítja, hogy javítsa a pókháló szemöldök tapasztalat mellett felhatalmazó biztos működik, azonban ezek követelések próbál csupán azt a benyomást kelti, a legitimitás. Sőt adware célja csak bevételt a fejlesztők számára. Ahelyett, hogy minden jelentős értéket nyújtva részére szabályos használók, ezek apps gyűjt személyazonosításra alkalmas adatokat, és tolakodó online hirdetések megjelenítését.
Megtanulják, hogyan kell a(z) MySafeSavings eltávolítása a számítógépről
- Lépés 1. Hogyan viselkedni töröl MySafeSavings-ból Windows?
- Lépés 2. Hogyan viselkedni eltávolít MySafeSavings-ból pókháló legel?
- Lépés 3. Hogyan viselkedni orrgazdaság a pókháló legel?
Lépés 1. Hogyan viselkedni töröl MySafeSavings-ból Windows?
a) Távolítsa el a MySafeSavings kapcsolódó alkalmazás a Windows XP
- Kattintson a Start
- Válassza a Vezérlőpult

- Választ Összead vagy eltávolít programokat

- Kettyenés-ra MySafeSavings kapcsolódó szoftverek

- Kattintson az Eltávolítás gombra
b) MySafeSavings kapcsolódó program eltávolítása a Windows 7 és Vista
- Nyílt Start menü
- Kattintson a Control Panel

- Megy Uninstall egy műsor

- Select MySafeSavings kapcsolódó alkalmazás
- Kattintson az Eltávolítás gombra

c) Törölje a MySafeSavings kapcsolatos alkalmazást a Windows 8
- Win + c billentyűkombinációval nyissa bár medál

- Válassza a beállítások, és nyissa meg a Vezérlőpult

- Válassza ki a Uninstall egy műsor

- Válassza ki a MySafeSavings kapcsolódó program
- Kattintson az Eltávolítás gombra

Lépés 2. Hogyan viselkedni eltávolít MySafeSavings-ból pókháló legel?
a) Törli a MySafeSavings, a Internet Explorer
- Nyissa meg a böngészőt, és nyomjuk le az Alt + X
- Kattintson a Bővítmények kezelése

- Válassza ki az eszköztárak és bővítmények
- Törölje a nem kívánt kiterjesztések

- Megy-a kutatás eltartó
- Törli a MySafeSavings, és válasszon egy új motor

- Nyomja meg ismét az Alt + x billentyűkombinációt, és kattintson a Internet-beállítások

- Az Általános lapon a kezdőlapjának megváltoztatása

- Tett változtatások mentéséhez kattintson az OK gombra
b) Megszünteti a Mozilla Firefox MySafeSavings
- Nyissa meg a Mozilla, és válassza a menü parancsát
- Válassza ki a kiegészítők, és mozog-hoz kiterjesztés

- Válassza ki, és távolítsa el a nemkívánatos bővítmények

- A menü ismét parancsát, és válasszuk az Opciók

- Az Általános lapon cserélje ki a Kezdőlap

- Megy Kutatás pánt, és megszünteti a MySafeSavings

- Válassza ki az új alapértelmezett keresésszolgáltatót
c) MySafeSavings törlése a Google Chrome
- Indítsa el a Google Chrome, és a menü megnyitása
- Válassza a további eszközök és bővítmények megy

- Megszünteti a nem kívánt böngészőbővítmény

- Beállítások (a kiterjesztés) áthelyezése

- Kattintson az indítás részben a laptípusok beállítása

- Helyezze vissza a kezdőlapra
- Keresés részben, és kattintson a keresőmotorok kezelése

- Véget ér a MySafeSavings, és válasszon egy új szolgáltató
Lépés 3. Hogyan viselkedni orrgazdaság a pókháló legel?
a) Internet Explorer visszaállítása
- Nyissa meg a böngészőt, és kattintson a fogaskerék ikonra
- Válassza az Internetbeállítások menüpontot

- Áthelyezni, haladó pánt és kettyenés orrgazdaság

- Engedélyezi a személyes beállítások törlése
- Kattintson az Alaphelyzet gombra

- Indítsa újra a Internet Explorer
b) Mozilla Firefox visszaállítása
- Indítsa el a Mozilla, és nyissa meg a menüt
- Kettyenés-ra segít (kérdőjel)

- Válassza ki a hibaelhárítási tudnivalók

- Kattintson a frissítés Firefox gombra

- Válassza ki a frissítés Firefox
c) Google Chrome visszaállítása
- Nyissa meg a Chrome, és válassza a menü parancsát

- Válassza a beállítások, majd a speciális beállítások megjelenítése

- Kattintson a beállítások alaphelyzetbe állítása

- Válasszuk a Reset
d) Reset Safari
- Indítsa el a Safari böngésző
- Kattintson a Safari beállításait (jobb felső sarok)
- Válassza a Reset Safari...

- Egy párbeszéd-val előtti-válogatott cikkek akarat pukkanás-megjelöl
- Győződjön meg arról, hogy el kell törölni minden elem ki van jelölve

- Kattintson a Reset
- Safari automatikusan újraindul
Letöltés eltávolítása eszköztávolítsa el a MySafeSavings
* SpyHunter kutató, a honlapon, csak mint egy észlelési eszközt használni kívánják. További információk a (SpyHunter). Az eltávolítási funkció használatához szüksége lesz vásárolni a teli változat-ból SpyHunter. Ha ön kívánság-hoz uninstall SpyHunter, kattintson ide.

