Az én-m pókháló pajzs program kínálják a cyber security shield a felhasználók számára, hogy sokat az online vásárlás, és szívesebben Web panel segítségével kezeli a pénzügyeiket. Az én-m pókháló pajzs program előléptették közé tartozik a szülői szűrő, és lehetővé teszi a szülők számára, hogy adja meg egy listát az oldalak, a gyerekek is nyissa meg a számítógépen. Az én-m pókháló pajzs program megtalálható a Mywebshield.com. Az én-m pókháló pajzs közzétett mint autópálya, és használók május talál ez a cég más autópálya Accelimize és LiveSupport.
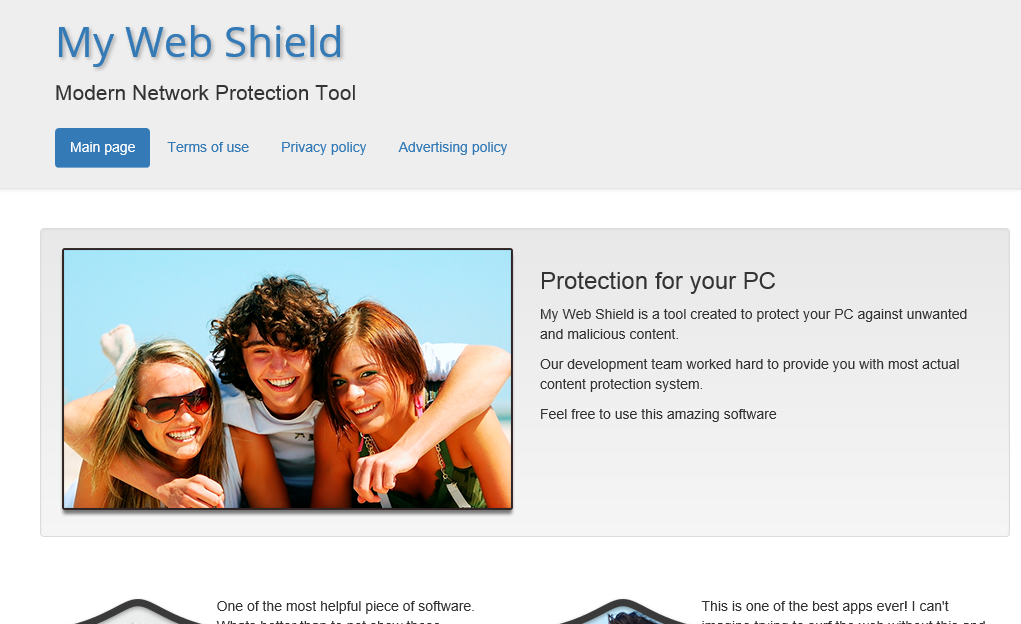 a én-m pókháló pajzs egy böngésző plug-in, a “Vezérlőpult”-ként listázhatják, és ez május fuss az MSCONFIG segédprogrammal indítási folyamat. Biztonsági elemzők figyelmét, hogy a hirdetők támogatja-e a én-m pókháló pajzs szoftver. Azok a felhasználók, a szoftver telepített várhatóan megjelenik, videóinak reklám és promóciós képek óránként. Reklám modulok jelenhet meg a képernyőn, zászlók, pukkanás-felemel, pop-under, kuponok, ár-összehasonlítást, egysoros szöveg és hirdetési dobozok.
a én-m pókháló pajzs egy böngésző plug-in, a “Vezérlőpult”-ként listázhatják, és ez május fuss az MSCONFIG segédprogrammal indítási folyamat. Biztonsági elemzők figyelmét, hogy a hirdetők támogatja-e a én-m pókháló pajzs szoftver. Azok a felhasználók, a szoftver telepített várhatóan megjelenik, videóinak reklám és promóciós képek óránként. Reklám modulok jelenhet meg a képernyőn, zászlók, pukkanás-felemel, pop-under, kuponok, ár-összehasonlítást, egysoros szöveg és hirdetési dobozok.
Letöltés eltávolítása eszköztávolítsa el a My Web Shield Ads
M szkennerek kinyomoz az én-m pókháló pajzs program mint Riskware/NetFilter, Trj/CI. A és Win32/Virus.Adware.289. Az én-m pókháló pajzs alkalmazása úgy tűnik, hogy egy átalakított épít a NetFilter, amely hasonlóan működik a Web Hullámlovagol-Pajzs és a pajzs biztonságos keresés. Az én-m pókháló pajzs alkalmazása megakadályozhatja, hogy a felhasználók kapcsol tabs-hoz összpontosítani figyelmüket a korlátozott idejű ajánlatok és a folyamatos előléptetés. Továbbá a én-m pókháló pajzs program lehet közel más apps használók-hoz kiegészít a felmérés, és a monetáris nyereményt Üdvözöljük nyitotta meg. A fejlesztők a én-m pókháló pajzs szoftver nem tárt fel, akik a szponzorok és a felhasználók jelennek meg az esetlegesen sérült reklámok. Biztonsági szakértők azt javasolják, hogy a én-m pókháló pajzs program eltávolítja a megbízható anti-spyware megoldás.
Megtanulják, hogyan kell a(z) My Web Shield Ads eltávolítása a számítógépről
- Lépés 1. Hogyan viselkedni töröl My Web Shield Ads-ból Windows?
- Lépés 2. Hogyan viselkedni eltávolít My Web Shield Ads-ból pókháló legel?
- Lépés 3. Hogyan viselkedni orrgazdaság a pókháló legel?
Lépés 1. Hogyan viselkedni töröl My Web Shield Ads-ból Windows?
a) Távolítsa el a My Web Shield Ads kapcsolódó alkalmazás a Windows XP
- Kattintson a Start
- Válassza a Vezérlőpult

- Választ Összead vagy eltávolít programokat

- Kettyenés-ra My Web Shield Ads kapcsolódó szoftverek

- Kattintson az Eltávolítás gombra
b) My Web Shield Ads kapcsolódó program eltávolítása a Windows 7 és Vista
- Nyílt Start menü
- Kattintson a Control Panel

- Megy Uninstall egy műsor

- Select My Web Shield Ads kapcsolódó alkalmazás
- Kattintson az Eltávolítás gombra

c) Törölje a My Web Shield Ads kapcsolatos alkalmazást a Windows 8
- Win + c billentyűkombinációval nyissa bár medál

- Válassza a beállítások, és nyissa meg a Vezérlőpult

- Válassza ki a Uninstall egy műsor

- Válassza ki a My Web Shield Ads kapcsolódó program
- Kattintson az Eltávolítás gombra

Lépés 2. Hogyan viselkedni eltávolít My Web Shield Ads-ból pókháló legel?
a) Törli a My Web Shield Ads, a Internet Explorer
- Nyissa meg a böngészőt, és nyomjuk le az Alt + X
- Kattintson a Bővítmények kezelése

- Válassza ki az eszköztárak és bővítmények
- Törölje a nem kívánt kiterjesztések

- Megy-a kutatás eltartó
- Törli a My Web Shield Ads, és válasszon egy új motor

- Nyomja meg ismét az Alt + x billentyűkombinációt, és kattintson a Internet-beállítások

- Az Általános lapon a kezdőlapjának megváltoztatása

- Tett változtatások mentéséhez kattintson az OK gombra
b) Megszünteti a Mozilla Firefox My Web Shield Ads
- Nyissa meg a Mozilla, és válassza a menü parancsát
- Válassza ki a kiegészítők, és mozog-hoz kiterjesztés

- Válassza ki, és távolítsa el a nemkívánatos bővítmények

- A menü ismét parancsát, és válasszuk az Opciók

- Az Általános lapon cserélje ki a Kezdőlap

- Megy Kutatás pánt, és megszünteti a My Web Shield Ads

- Válassza ki az új alapértelmezett keresésszolgáltatót
c) My Web Shield Ads törlése a Google Chrome
- Indítsa el a Google Chrome, és a menü megnyitása
- Válassza a további eszközök és bővítmények megy

- Megszünteti a nem kívánt böngészőbővítmény

- Beállítások (a kiterjesztés) áthelyezése

- Kattintson az indítás részben a laptípusok beállítása

- Helyezze vissza a kezdőlapra
- Keresés részben, és kattintson a keresőmotorok kezelése

- Véget ér a My Web Shield Ads, és válasszon egy új szolgáltató
Lépés 3. Hogyan viselkedni orrgazdaság a pókháló legel?
a) Internet Explorer visszaállítása
- Nyissa meg a böngészőt, és kattintson a fogaskerék ikonra
- Válassza az Internetbeállítások menüpontot

- Áthelyezni, haladó pánt és kettyenés orrgazdaság

- Engedélyezi a személyes beállítások törlése
- Kattintson az Alaphelyzet gombra

- Indítsa újra a Internet Explorer
b) Mozilla Firefox visszaállítása
- Indítsa el a Mozilla, és nyissa meg a menüt
- Kettyenés-ra segít (kérdőjel)

- Válassza ki a hibaelhárítási tudnivalók

- Kattintson a frissítés Firefox gombra

- Válassza ki a frissítés Firefox
c) Google Chrome visszaállítása
- Nyissa meg a Chrome, és válassza a menü parancsát

- Válassza a beállítások, majd a speciális beállítások megjelenítése

- Kattintson a beállítások alaphelyzetbe állítása

- Válasszuk a Reset
d) Reset Safari
- Indítsa el a Safari böngésző
- Kattintson a Safari beállításait (jobb felső sarok)
- Válassza a Reset Safari...

- Egy párbeszéd-val előtti-válogatott cikkek akarat pukkanás-megjelöl
- Győződjön meg arról, hogy el kell törölni minden elem ki van jelölve

- Kattintson a Reset
- Safari automatikusan újraindul
* SpyHunter kutató, a honlapon, csak mint egy észlelési eszközt használni kívánják. További információk a (SpyHunter). Az eltávolítási funkció használatához szüksége lesz vásárolni a teli változat-ból SpyHunter. Ha ön kívánság-hoz uninstall SpyHunter, kattintson ide.

