Útmutató a Disk Cleaner vírus eltávolítása (Uninstall Disk Cleaner)
Disk Cleaner SafeApp szoftver társaság, melyik van csatlakoztatva, és telepíti, valamint más ingyenes programok, és emiatt a termék, ez nem ritka, hogy a felhasználók számára, hogy olvassa el ezt a programot, mint egy “Disk Cleaner”vírus. A felhasználók lehetnek azok a vélemények, de technikailag-a ‘ nem egy vírus, ez alkalmazás van támogatni egy kényelmes rendszer jobbá tenni, de mert néhány tevékenységet végez a felhasználók PC minősül a biztonsági szakértők által potenciálisan nemkívánatos programok. Törölje a Disk Cleaner, amikor csak lehet.
Lényegében ez a program célja, hogy átvizsgálja a rendszert, a lehetséges kérdések, hogy kell rögzíteni és javítási őket. Sajnos ez alkalmazás van, a valóságban csak egyetlen-hoz első választás. Átvizsgálja a rendszert, a problémákat észlel, de megkövetel a felhasználó-hoz megvásárol egy teli változat-ból ez alkalmazás-hoz erősít őket. Egyes szakértők is kétséges a legitimitását, ezeknek a kérdéseknek.
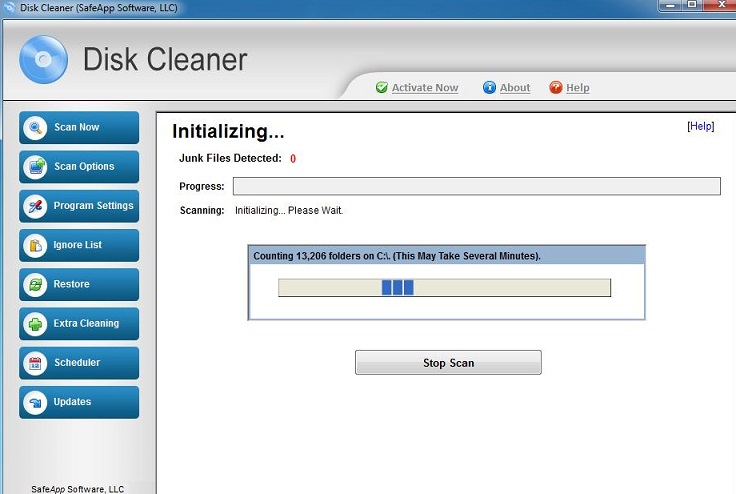
Letöltés eltávolítása eszköztávolítsa el a Disk Cleaner
Ezért ez alkalmazás gyakorlatilag hiábavaló, ha nem kell a teljes verzió. Mi több, a felhasználók jelentése szerint a bejelentések a számítógép állítólag romló állapotával kapcsolatos keletkezik minden pár perc és csinál nem megáll, amíg a program teljes változatát, vagy a felhasználók eltávolít Disk Cleaner a számítógépükön. Szerencsére nincs nehéz eltávolítani ezt a programot a számítógépről, mint keresztül Műszerfal egyszerűen eltávolítható. De csak azért, hogy győződjön meg arról, ha a program a számítógépen nem hagyta el néhány nemkívánatos maradékanyagot, is javasoljuk, futás egy átkutat a rendszer, mint SpyHunter néhány jó hírnevű anti-malware eszközzel.
Hogyan be ezt a programot a számítógép?
Mivel ez a program egy törvényes termék, érhető el a hivatalos honlapján. Azonban a legtöbb esetben, ez az alkalmazás keresztül jut be a felhasználó számítógépére egy megtévesztő marketing módszer az úgynevezett csomagban, amely széles körben gyakorolják a különböző kölyökkutya alkotók. Ez egy másik ok, azt hiszem, ez a program a gyanús. Lopva telepíti a rendszer a felhasználó tudta és jóváhagyása nélkül, és kezdeményezi a rendszer ellenőrzi, függetlenül attól, hogy a felhasználó szükséges-e, vagy sem. Még akkor is, ha Disk Cleaner nem egy kaján műsor,-a ‘ jobb, hogy elkerüljék, hogy a számítógép kezd. Egy módja annak, hogy ilyen gyanús programokat sakkban, hogy szorosan kövesse a telepítés lépéseit, újonnan letöltött freeware vagy shareware programok. Utána mindig választhatják a “Haladó”, vagy “Szokás” telepítési beállítások teljes körűen tájékoztatni kell, ha a letöltött program van köteg-val némely más nemkívánatos tartalom és hogy ezekkel választható telepíti.
Hogyan lehet eltávolítani Disk Cleaner?
Mint már említettük, a Disk Cleaner nem egy vírus, és nem igényel semmilyen speciális technikákat, hogy távolítsa el azt. Disk Cleaner keresztül a Vezérlőpult ezeket az alapvető lépéseket követve egyszerűen törölheti.
Megtanulják, hogyan kell a(z) Disk Cleaner eltávolítása a számítógépről
- Lépés 1. Hogyan viselkedni töröl Disk Cleaner-ból Windows?
- Lépés 2. Hogyan viselkedni eltávolít Disk Cleaner-ból pókháló legel?
- Lépés 3. Hogyan viselkedni orrgazdaság a pókháló legel?
Lépés 1. Hogyan viselkedni töröl Disk Cleaner-ból Windows?
a) Távolítsa el a Disk Cleaner kapcsolódó alkalmazás a Windows XP
- Kattintson a Start
- Válassza a Vezérlőpult

- Választ Összead vagy eltávolít programokat

- Kettyenés-ra Disk Cleaner kapcsolódó szoftverek

- Kattintson az Eltávolítás gombra
b) Disk Cleaner kapcsolódó program eltávolítása a Windows 7 és Vista
- Nyílt Start menü
- Kattintson a Control Panel

- Megy Uninstall egy műsor

- Select Disk Cleaner kapcsolódó alkalmazás
- Kattintson az Eltávolítás gombra

c) Törölje a Disk Cleaner kapcsolatos alkalmazást a Windows 8
- Win + c billentyűkombinációval nyissa bár medál

- Válassza a beállítások, és nyissa meg a Vezérlőpult

- Válassza ki a Uninstall egy műsor

- Válassza ki a Disk Cleaner kapcsolódó program
- Kattintson az Eltávolítás gombra

Lépés 2. Hogyan viselkedni eltávolít Disk Cleaner-ból pókháló legel?
a) Törli a Disk Cleaner, a Internet Explorer
- Nyissa meg a böngészőt, és nyomjuk le az Alt + X
- Kattintson a Bővítmények kezelése

- Válassza ki az eszköztárak és bővítmények
- Törölje a nem kívánt kiterjesztések

- Megy-a kutatás eltartó
- Törli a Disk Cleaner, és válasszon egy új motor

- Nyomja meg ismét az Alt + x billentyűkombinációt, és kattintson a Internet-beállítások

- Az Általános lapon a kezdőlapjának megváltoztatása

- Tett változtatások mentéséhez kattintson az OK gombra
b) Megszünteti a Mozilla Firefox Disk Cleaner
- Nyissa meg a Mozilla, és válassza a menü parancsát
- Válassza ki a kiegészítők, és mozog-hoz kiterjesztés

- Válassza ki, és távolítsa el a nemkívánatos bővítmények

- A menü ismét parancsát, és válasszuk az Opciók

- Az Általános lapon cserélje ki a Kezdőlap

- Megy Kutatás pánt, és megszünteti a Disk Cleaner

- Válassza ki az új alapértelmezett keresésszolgáltatót
c) Disk Cleaner törlése a Google Chrome
- Indítsa el a Google Chrome, és a menü megnyitása
- Válassza a további eszközök és bővítmények megy

- Megszünteti a nem kívánt böngészőbővítmény

- Beállítások (a kiterjesztés) áthelyezése

- Kattintson az indítás részben a laptípusok beállítása

- Helyezze vissza a kezdőlapra
- Keresés részben, és kattintson a keresőmotorok kezelése

- Véget ér a Disk Cleaner, és válasszon egy új szolgáltató
Lépés 3. Hogyan viselkedni orrgazdaság a pókháló legel?
a) Internet Explorer visszaállítása
- Nyissa meg a böngészőt, és kattintson a fogaskerék ikonra
- Válassza az Internetbeállítások menüpontot

- Áthelyezni, haladó pánt és kettyenés orrgazdaság

- Engedélyezi a személyes beállítások törlése
- Kattintson az Alaphelyzet gombra

- Indítsa újra a Internet Explorer
b) Mozilla Firefox visszaállítása
- Indítsa el a Mozilla, és nyissa meg a menüt
- Kettyenés-ra segít (kérdőjel)

- Válassza ki a hibaelhárítási tudnivalók

- Kattintson a frissítés Firefox gombra

- Válassza ki a frissítés Firefox
c) Google Chrome visszaállítása
- Nyissa meg a Chrome, és válassza a menü parancsát

- Válassza a beállítások, majd a speciális beállítások megjelenítése

- Kattintson a beállítások alaphelyzetbe állítása

- Válasszuk a Reset
d) Reset Safari
- Indítsa el a Safari böngésző
- Kattintson a Safari beállításait (jobb felső sarok)
- Válassza a Reset Safari...

- Egy párbeszéd-val előtti-válogatott cikkek akarat pukkanás-megjelöl
- Győződjön meg arról, hogy el kell törölni minden elem ki van jelölve

- Kattintson a Reset
- Safari automatikusan újraindul
* SpyHunter kutató, a honlapon, csak mint egy észlelési eszközt használni kívánják. További információk a (SpyHunter). Az eltávolítási funkció használatához szüksége lesz vásárolni a teli változat-ból SpyHunter. Ha ön kívánság-hoz uninstall SpyHunter, kattintson ide.

