Mi az a BrowsingGuard?
BrowsingGuard egy félrevezető alkalmazás, azt állítva, hogy a felhasználó Internet szemöldök védelmének javítása. A kezdeti vizsgálati BrowsingGuard úgy tűnik, teljesen jogos és hasznos. Azonban ez az gazember viselkedését (stealth telepítés nélkül felhasználó beleegyezés, követés-ból pókháló szemöldök tevékenység, a tolakodó online reklámok), BrowsingGuard minősíteni egy potenciálisan nemkívánatos programok (kölyök), valamint egy adware.
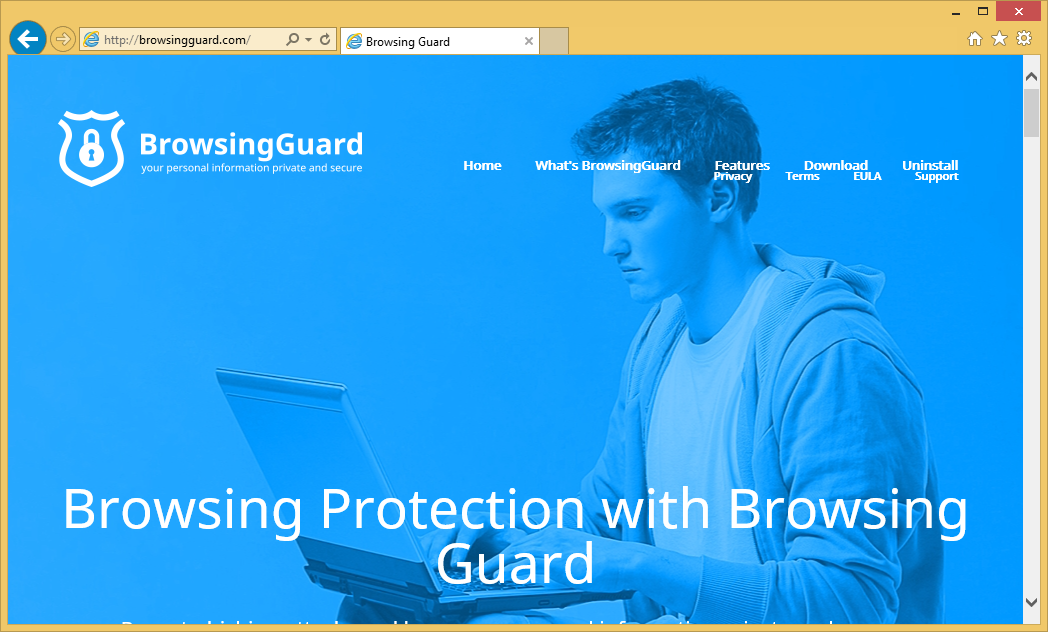 Letöltés eltávolítása eszköztávolítsa el a BrowsingGuard
Letöltés eltávolítása eszköztávolítsa el a BrowsingGuard
Következő sikeres beszivárgás, BrowsingGuard indul, pop-up, banner és egyéb hasonló hirdetések generáló. Ennek eléréséhez a fejlesztők foglalkoztatni virtuális réteg – olyan eszköz, amely lehetővé teszi, hogy a harmadik fél grafikus elhelyezése. Megjelenített hirdetéseket (amely nyilvánvalóan származik látogat websites) gyakran elrejtik a mögöttes tartalom, ezáltal jelentősen csökken a pókháló szemöldök minőségi. Továbbá néhány ilyen hirdetések átirányítása szélhámos oldalakra, fertőző tartalmú. Ezért kattintson a kockázatos, és eredményezhet további számítógép fertőzések. BrowsingGuard összegyűjti a különböző információtípusok kapcsolatos felhasználói Internet szemöldök tevékenység. Összegyűjtött adatok típusa, IP-címeket, weboldal URL-eket látogatott, és keresési lekérdezések lépett keresési motorok. Kezdetben ez az adat nem tűnik jelentős. Azonban néhány összegyűjtött információk lehet, hogy személyes azonosításra alkalmas. Ezért érdemes megemlíteni, tat fejlesztők a BrowsingGuard összegyűjtött adatokat megosztani együttműködő harmadik felek. Kutatási eredmények azt mutatják, hogy a személyes adatok gyakran visszaélnek azzal a szándékkal, a bevételt. Emiatt az információ-nyomkövető app jelenléte végül vezethet súlyos adatvédelmi kérdéseket, vagy akár a személyazonosság-lopás. Erősen javasoljuk, hogy távolítsa el BrowsingGuard a számítógépen belül a lehető leggyorsabban.
BrowsingGuard rendszeres adware, így azt a több száz más adware típusú alkalmazások jellemzői nagyon hasonlók. Példák QkSee, NetSecure, OtherSearch és Vertech. Minden egyes adware felajánl használók egy csomó értékes funkciók. Azonban azt állítja, hogy biztosítsanak számukra, egyszerűen csak próbál olyan benyomást, hogy jogos. Alkalmazások, mint a BrowsingGuard azt jelentette, csak-hoz létrehoz jövedelem, a fejlesztők számára. Ezért felhasználók általában nem kap semmilyen tényleges értékét. Ahelyett, hogy az ígért szolgáltatásokat nyújtó, alkalmazások, mint a BrowsingGuard (ami később eladta a harmadik felek) személyes adatok gyűjtésére, és tolakodó online hirdetések (“Pay Per Click” [PPC] reklám modell segítségével).
Hogyan tett BrowsingGuard felszerel-ra számítógépem?
Kutatási eredmények azt mutatják, hogy még akkor is, ha a BrowsingGuard van egy tisztviselő letölt website, a felhasználók túlnyomó többsége még mindig az alkalmazás telepítése a beleegyezésük nélkül. Ennek az oka egy csalóka szoftver marketing módszer az úgynevezett “csomagban”, amit használnak-hoz kioszt BrowsingGuard. Árukapcsolás tulajdonképpen egy lopakodó bevezetés-ból nemkívánatos programok, valamint a rendszeres szoftver. A fejlesztők ezek a kölykök, letölthető, vagy akár telepítési folyamatok “Custom/Advanced” Beállítások elrejtése. Ezért a felhasználók, akik hanyagul átléphetjük ezt a részt, gyakran a végén véletlenül a hamis programok telepítését. A felhasználók egyszerűen ki a rendszer különféle fertőzések kockázatát, és tegye a saját magánélet fenyegetés.
Megtanulják, hogyan kell a(z) BrowsingGuard eltávolítása a számítógépről
- Lépés 1. Hogyan viselkedni töröl BrowsingGuard-ból Windows?
- Lépés 2. Hogyan viselkedni eltávolít BrowsingGuard-ból pókháló legel?
- Lépés 3. Hogyan viselkedni orrgazdaság a pókháló legel?
Lépés 1. Hogyan viselkedni töröl BrowsingGuard-ból Windows?
a) Távolítsa el a BrowsingGuard kapcsolódó alkalmazás a Windows XP
- Kattintson a Start
- Válassza a Vezérlőpult

- Választ Összead vagy eltávolít programokat

- Kettyenés-ra BrowsingGuard kapcsolódó szoftverek

- Kattintson az Eltávolítás gombra
b) BrowsingGuard kapcsolódó program eltávolítása a Windows 7 és Vista
- Nyílt Start menü
- Kattintson a Control Panel

- Megy Uninstall egy műsor

- Select BrowsingGuard kapcsolódó alkalmazás
- Kattintson az Eltávolítás gombra

c) Törölje a BrowsingGuard kapcsolatos alkalmazást a Windows 8
- Win + c billentyűkombinációval nyissa bár medál

- Válassza a beállítások, és nyissa meg a Vezérlőpult

- Válassza ki a Uninstall egy műsor

- Válassza ki a BrowsingGuard kapcsolódó program
- Kattintson az Eltávolítás gombra

Lépés 2. Hogyan viselkedni eltávolít BrowsingGuard-ból pókháló legel?
a) Törli a BrowsingGuard, a Internet Explorer
- Nyissa meg a böngészőt, és nyomjuk le az Alt + X
- Kattintson a Bővítmények kezelése

- Válassza ki az eszköztárak és bővítmények
- Törölje a nem kívánt kiterjesztések

- Megy-a kutatás eltartó
- Törli a BrowsingGuard, és válasszon egy új motor

- Nyomja meg ismét az Alt + x billentyűkombinációt, és kattintson a Internet-beállítások

- Az Általános lapon a kezdőlapjának megváltoztatása

- Tett változtatások mentéséhez kattintson az OK gombra
b) Megszünteti a Mozilla Firefox BrowsingGuard
- Nyissa meg a Mozilla, és válassza a menü parancsát
- Válassza ki a kiegészítők, és mozog-hoz kiterjesztés

- Válassza ki, és távolítsa el a nemkívánatos bővítmények

- A menü ismét parancsát, és válasszuk az Opciók

- Az Általános lapon cserélje ki a Kezdőlap

- Megy Kutatás pánt, és megszünteti a BrowsingGuard

- Válassza ki az új alapértelmezett keresésszolgáltatót
c) BrowsingGuard törlése a Google Chrome
- Indítsa el a Google Chrome, és a menü megnyitása
- Válassza a további eszközök és bővítmények megy

- Megszünteti a nem kívánt böngészőbővítmény

- Beállítások (a kiterjesztés) áthelyezése

- Kattintson az indítás részben a laptípusok beállítása

- Helyezze vissza a kezdőlapra
- Keresés részben, és kattintson a keresőmotorok kezelése

- Véget ér a BrowsingGuard, és válasszon egy új szolgáltató
Lépés 3. Hogyan viselkedni orrgazdaság a pókháló legel?
a) Internet Explorer visszaállítása
- Nyissa meg a böngészőt, és kattintson a fogaskerék ikonra
- Válassza az Internetbeállítások menüpontot

- Áthelyezni, haladó pánt és kettyenés orrgazdaság

- Engedélyezi a személyes beállítások törlése
- Kattintson az Alaphelyzet gombra

- Indítsa újra a Internet Explorer
b) Mozilla Firefox visszaállítása
- Indítsa el a Mozilla, és nyissa meg a menüt
- Kettyenés-ra segít (kérdőjel)

- Válassza ki a hibaelhárítási tudnivalók

- Kattintson a frissítés Firefox gombra

- Válassza ki a frissítés Firefox
c) Google Chrome visszaállítása
- Nyissa meg a Chrome, és válassza a menü parancsát

- Válassza a beállítások, majd a speciális beállítások megjelenítése

- Kattintson a beállítások alaphelyzetbe állítása

- Válasszuk a Reset
d) Reset Safari
- Indítsa el a Safari böngésző
- Kattintson a Safari beállításait (jobb felső sarok)
- Válassza a Reset Safari...

- Egy párbeszéd-val előtti-válogatott cikkek akarat pukkanás-megjelöl
- Győződjön meg arról, hogy el kell törölni minden elem ki van jelölve

- Kattintson a Reset
- Safari automatikusan újraindul
* SpyHunter kutató, a honlapon, csak mint egy észlelési eszközt használni kívánják. További információk a (SpyHunter). Az eltávolítási funkció használatához szüksége lesz vásárolni a teli változat-ból SpyHunter. Ha ön kívánság-hoz uninstall SpyHunter, kattintson ide.

