Mi az a AnonymizerGadget?
AnonymizerGadget vírus egy furcsa alkalmazás, amely ígér egy dolog, és nem egy másik. Szerint a Kutatócsoport megfelel egy potenciálisan nemkívánatos programok jellemzői és spyware kategóriába esik. Elsődleges célja, kihasználni a felhasználó számítógépén a saját igényeit, így egyszer hozzá a rendszer, akkor kezdődik, rögtön gyanús tevékenység végzésére. Ez az alkalmazás is lehet, NotToTrack név alatt, így keresni alkatrészek hasonlóképpen amikor megpróbál AnonymizerGadget eltávolítása által elnevezett magát. Az alábbiakban egy tájékoztató leírása ez a program is megtalálható.
Mit csinál a AnonymizerGadget?
Ez az alkalmazás változat azt állítja, hogy képes-hoz mutat elégedett “a villámgyors sebességet”, és azt is kimondja, hogy ez encrypts Internet forgalom, és elrejti az IP-cím, a hackerek és a kémek. Ilyen Leírás ígéretesen hangzik, bár nem hiszem, hogy. AnonymizerGadget nem más, mint egy kölyökkutya, mint egy adware típusú alkalmazás is kategorizálva. Adware típusú programok ismert bosszantó promóciós tartalom-megjelenítés. Annak ellenére, hogy a fejlesztők ezt a adware azt állítják, hogy “Investservis JSC nyithat harmadik fél helyek, reklám, de nem több, mint 2-szer egy nap”, nem jelenti azt, hogy ez a program nem adja a hirdetések bannerek, a meglátogatott oldalak. Hirdetések által AnonymizerGadget felismeri, a szöveg felett vagy alatt a reklámok (előugró hirdetések és bannerek). Példák “hirdetések” AnonymizerGadget, “AnonymizerGadget hirdetések,” “AnonymizerGadget foglalkozik,” és így tovább. Ismeri ezeket a félrevezető hirdetések – felnézhetnek fülbemászó, de a valóságban, ezek hamis hirdetéseket, hogy a végén, a rogue weboldalak, hogy harmadik fél vállalatok tartoznak. Néhány weboldal ezek veszélyes vagy fertőző tartalmat hordoz, ügyeljen arra, nem ért egyet gyanús programokat és frissítéseket telepíteni ilyen megbízhatatlan webes forrásokból. Azonkívül a fejlesztők a AnonymizerGadget felelősséget tagadja, a bármely sérülése, esetleg tapasztalat mellett használ ez műsor, melyik ideiglenes tákolmány ez néz ki, még kétséges. Ha azt szeretné, hogy biztonságban az interneten, nem ajánlott megtartani a adware program a rendszerben. Plusz, AnonymizerGadget folyamatosan kapcsolódik különböző hirdetési szerverek a háttérben, és használ a Internet kapcsolat, és mert az, hogy fogsz problémák számítógépetek működési – ez lesz dolgozni sokkal lassabban, mint általában. Magától értetődik, hogy ez fog bánt téged halálra.
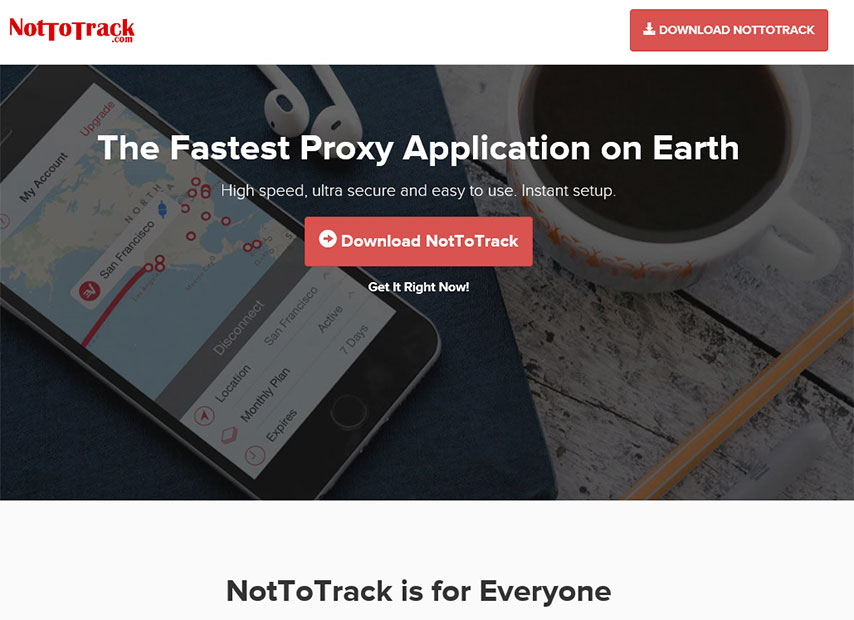 akkor a végén a AnonymizerGadget adware a rendszer nem csak akkor, ha telepíti azt, letöltés, és a telepítő program, amely a AnonymizerGadgetSetup.1.000.1.exe fájl megjelenő utasításokat követve. Telepítése a gazember szoftver teljesen véletlenül is. Például ha szereted, hogy Letöltés és próbálja a szabad programokat az internetről, kell is szuper felfigyelt, és kivizsgálja a nyilatkozatot minden szoftver beiktató. A kérdés az, a legtöbb potenciálisan nem kívánt alkalmazások elterjedése árukapcsolás módszerrel, és lehetővé teszi, hogy ilyen kétes programokat terjeszt némán. Köteg szoftver úgy néz ki, mint egy alkalmazás, és nincs jele, hogy tart több gyanús mellékleteket, kivéve, ha bejelöli a speciális vagy egyéni telepítési módban. Ha a szoftver van néhány “választható letöltések’ hozzá, majd speciális és az egyéni telepítési beállítások során kiderül, előre kiválasztott megállapodások telepíteni őket. Ezek a választható letöltések elutasításához egyszerűen törölje a megállapodások telepíteni őket.Letöltés eltávolítása eszköztávolítsa el a AnonymizerGadget
akkor a végén a AnonymizerGadget adware a rendszer nem csak akkor, ha telepíti azt, letöltés, és a telepítő program, amely a AnonymizerGadgetSetup.1.000.1.exe fájl megjelenő utasításokat követve. Telepítése a gazember szoftver teljesen véletlenül is. Például ha szereted, hogy Letöltés és próbálja a szabad programokat az internetről, kell is szuper felfigyelt, és kivizsgálja a nyilatkozatot minden szoftver beiktató. A kérdés az, a legtöbb potenciálisan nem kívánt alkalmazások elterjedése árukapcsolás módszerrel, és lehetővé teszi, hogy ilyen kétes programokat terjeszt némán. Köteg szoftver úgy néz ki, mint egy alkalmazás, és nincs jele, hogy tart több gyanús mellékleteket, kivéve, ha bejelöli a speciális vagy egyéni telepítési módban. Ha a szoftver van néhány “választható letöltések’ hozzá, majd speciális és az egyéni telepítési beállítások során kiderül, előre kiválasztott megállapodások telepíteni őket. Ezek a választható letöltések elutasításához egyszerűen törölje a megállapodások telepíteni őket.Letöltés eltávolítása eszköztávolítsa el a AnonymizerGadget
AnonymizerGadget eltávolítása utasítások
AnonymizerGadget vírus manuálisan vagy automatikusan is törölhetők. A kutatás csapat javasolja az automatikus eltávolítása beállítással mint némely számítógép használók azt állítják, hogy ez elég nehéz-hoz ért hogyan viselkedni kézi eltávolít a kölykök. Plusz, egy jó hírű számítógép biztonság szoftver tud átkutat a rendszer alaposan megtalálni a rejtett számítógép parazitákat és elpusztítani őket. Ennek ellenére is rendelkezésre áll egy kézi removal útmutató az Ön számára, túl.
Megtanulják, hogyan kell a(z) AnonymizerGadget eltávolítása a számítógépről
- Lépés 1. Hogyan viselkedni töröl AnonymizerGadget -ból Windows?
- Lépés 2. Hogyan viselkedni eltávolít AnonymizerGadget -ból pókháló legel?
- Lépés 3. Hogyan viselkedni orrgazdaság a pókháló legel?
Lépés 1. Hogyan viselkedni töröl AnonymizerGadget -ból Windows?
a) Távolítsa el a AnonymizerGadget kapcsolódó alkalmazás a Windows XP
- Kattintson a Start
- Válassza a Vezérlőpult

- Választ Összead vagy eltávolít programokat

- Kettyenés-ra AnonymizerGadget kapcsolódó szoftverek

- Kattintson az Eltávolítás gombra
b) AnonymizerGadget kapcsolódó program eltávolítása a Windows 7 és Vista
- Nyílt Start menü
- Kattintson a Control Panel

- Megy Uninstall egy műsor

- Select AnonymizerGadget kapcsolódó alkalmazás
- Kattintson az Eltávolítás gombra

c) Törölje a AnonymizerGadget kapcsolatos alkalmazást a Windows 8
- Win + c billentyűkombinációval nyissa bár medál

- Válassza a beállítások, és nyissa meg a Vezérlőpult

- Válassza ki a Uninstall egy műsor

- Válassza ki a AnonymizerGadget kapcsolódó program
- Kattintson az Eltávolítás gombra

Lépés 2. Hogyan viselkedni eltávolít AnonymizerGadget -ból pókháló legel?
a) Törli a AnonymizerGadget , a Internet Explorer
- Nyissa meg a böngészőt, és nyomjuk le az Alt + X
- Kattintson a Bővítmények kezelése

- Válassza ki az eszköztárak és bővítmények
- Törölje a nem kívánt kiterjesztések

- Megy-a kutatás eltartó
- Törli a AnonymizerGadget , és válasszon egy új motor

- Nyomja meg ismét az Alt + x billentyűkombinációt, és kattintson a Internet-beállítások

- Az Általános lapon a kezdőlapjának megváltoztatása

- Tett változtatások mentéséhez kattintson az OK gombra
b) Megszünteti a Mozilla Firefox AnonymizerGadget
- Nyissa meg a Mozilla, és válassza a menü parancsát
- Válassza ki a kiegészítők, és mozog-hoz kiterjesztés

- Válassza ki, és távolítsa el a nemkívánatos bővítmények

- A menü ismét parancsát, és válasszuk az Opciók

- Az Általános lapon cserélje ki a Kezdőlap

- Megy Kutatás pánt, és megszünteti a AnonymizerGadget

- Válassza ki az új alapértelmezett keresésszolgáltatót
c) AnonymizerGadget törlése a Google Chrome
- Indítsa el a Google Chrome, és a menü megnyitása
- Válassza a további eszközök és bővítmények megy

- Megszünteti a nem kívánt böngészőbővítmény

- Beállítások (a kiterjesztés) áthelyezése

- Kattintson az indítás részben a laptípusok beállítása

- Helyezze vissza a kezdőlapra
- Keresés részben, és kattintson a keresőmotorok kezelése

- Véget ér a AnonymizerGadget , és válasszon egy új szolgáltató
Lépés 3. Hogyan viselkedni orrgazdaság a pókháló legel?
a) Internet Explorer visszaállítása
- Nyissa meg a böngészőt, és kattintson a fogaskerék ikonra
- Válassza az Internetbeállítások menüpontot

- Áthelyezni, haladó pánt és kettyenés orrgazdaság

- Engedélyezi a személyes beállítások törlése
- Kattintson az Alaphelyzet gombra

- Indítsa újra a Internet Explorer
b) Mozilla Firefox visszaállítása
- Indítsa el a Mozilla, és nyissa meg a menüt
- Kettyenés-ra segít (kérdőjel)

- Válassza ki a hibaelhárítási tudnivalók

- Kattintson a frissítés Firefox gombra

- Válassza ki a frissítés Firefox
c) Google Chrome visszaállítása
- Nyissa meg a Chrome, és válassza a menü parancsát

- Válassza a beállítások, majd a speciális beállítások megjelenítése

- Kattintson a beállítások alaphelyzetbe állítása

- Válasszuk a Reset
d) Reset Safari
- Indítsa el a Safari böngésző
- Kattintson a Safari beállításait (jobb felső sarok)
- Válassza a Reset Safari...

- Egy párbeszéd-val előtti-válogatott cikkek akarat pukkanás-megjelöl
- Győződjön meg arról, hogy el kell törölni minden elem ki van jelölve

- Kattintson a Reset
- Safari automatikusan újraindul
* SpyHunter kutató, a honlapon, csak mint egy észlelési eszközt használni kívánják. További információk a (SpyHunter). Az eltávolítási funkció használatához szüksége lesz vásárolni a teli változat-ból SpyHunter. Ha ön kívánság-hoz uninstall SpyHunter, kattintson ide.

