Mit lehet jegyezni, ez a böngésző betörő
Search-Privacy.store egy furcsa átirányítás vírus lehet bírálni, hogy hozzon létre a forgalom. Az ilyen típusú nemkívánatos átirányítás vírus eltérítik a böngésző, majd hajtsa végre nem akartam módosítását. Míg a szükségtelen változások, illetve a kétes átirányítások irritálja, hogy jó néhány felhasználó, böngésző eltérítő nem említett olyan súlyos, mint a vírusok. Ezek a lerakódások közvetlenül nem veszélyezteti az egyik OPERÁCIÓS rendszer ezek azonban fokozza a lehetőségét, hogy fut veszélyes rosszindulatú vírusok. Eltérítő nem szűrjük át a weboldalakat lehet közvetlen, tehát lehet irányítani, hogy egy fertőzött oldalon, illetve kártékony programot töltöttek le az operációs rendszert. Ez az oldal kétes lehet, hogy az útvonal hogy bizarr web oldalak, ezért a felhasználók felszámolása Search-Privacy.store.
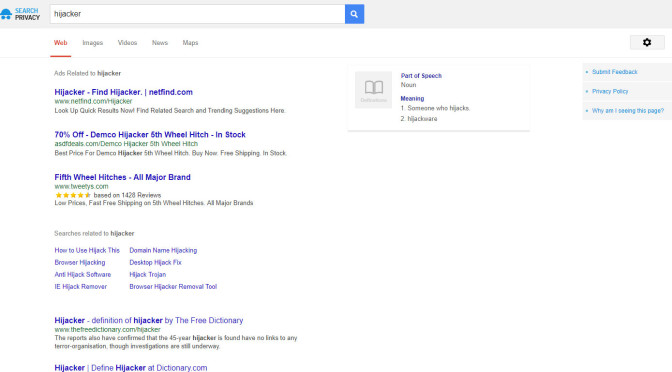
Letöltés eltávolítása eszköztávolítsa el a Search-Privacy.store
Miért törlése Search-Privacy.store?
Az operációs rendszer szennyezett Search-Privacy.store, mert van telepítve ingyenes, majd a nem fogadott extra elemeket. Potenciálisan nemkívánatos alkalmazások, mint a böngésző behatolók, a reklámprogramok szomszédos. Ezek nem veszélyeztetik az egyik gép, ennek ellenére lehet, hogy súlyosbító. A felhasználók azt kell hinnünk, hogy kiválasztja az Alapértelmezett mód, ha a telepítés ingyenes alkalmazások a megfelelő megoldás, ha a tényleges valóság az, hogy ez egyszerűen nem igaz. Szomszédos elemek telepítése automatikusan, ha a felhasználó választhat az Alapértelmezett beállításokat. Ha nem szeretnéd, hogy van, hogy megszüntesse Search-Privacy.store, vagy valami hasonló, a felhasználóknak kell választani a Speciális vagy Egyéni telepítési mód. Csak akkor szabad folytatni, ha a beállítás után, szüntesse meg a doboz minden szomszédos kínál.
Egy böngésző által elrabolt eltérítő, mint az ékezet sugallja. Ez egy hulladék erőfeszítéssel próbál változtatni böngészők. Az egyik hirtelen felfedezik, hogy Search-Privacy.store meg, mint az a honlap, illetve az új füleket. Ezeket a változásokat hajtanak végre, anélkül, hogy elfogadja, annak érdekében, hogy módosítsa a beállításokat, akkor először el kell távolítania Search-Privacy.store, majd kézzel visszaállítani a beállításokat. A honlap keresőmotor, hogy fog implantátum hirdetések be az eredményeket. Böngésző eltérítő létre, azzal a céllal, hogy irányítsa át, tehát nem elvárás, hogy megadja az érvényes eredményt. Lehet irányul, hogy rosszindulatú programokat, mert az, hogy a felhasználók kerülni kell őket. Mert csak ez biztosítja az ön megtalálható valahol máshol, tényleg úgy gondoljuk, hogy meg kell szüntetnie Search-Privacy.store.
Search-Privacy.store eltávolítása
Lehet, hogy viszonylag nehéz kitörölni Search-Privacy.store, ha nem értesült, hogy az elrejtés helyzetben. Használja a hiteles felszámolási programot, hogy kiirtsa ezt a fertőzést, ha vannak kérdések. Teljes Search-Privacy.store felszámolási kellene távolítani a böngésző kérdésekkel kapcsolatban, hogy ez a fertőzés.
Letöltés eltávolítása eszköztávolítsa el a Search-Privacy.store
Megtanulják, hogyan kell a(z) Search-Privacy.store eltávolítása a számítógépről
- Lépés 1. Hogyan kell törölni Search-Privacy.store a Windows?
- Lépés 2. Hogyan viselkedni eltávolít Search-Privacy.store-ból pókháló legel?
- Lépés 3. Hogyan viselkedni orrgazdaság a pókháló legel?
Lépés 1. Hogyan kell törölni Search-Privacy.store a Windows?
a) Távolítsa el Search-Privacy.store kapcsolódó alkalmazás Windows XP
- Kattintson a Start
- Válassza Ki A Vezérlőpult

- Válassza a programok Hozzáadása vagy eltávolítása

- Kattintson Search-Privacy.store kapcsolódó szoftvert

- Kattintson Az Eltávolítás Gombra
b) Uninstall Search-Privacy.store kapcsolódó program Windows 7 Vista
- Nyissa meg a Start menü
- Kattintson a Control Panel

- Menj a program Eltávolítása

- Válassza ki Search-Privacy.store kapcsolódó alkalmazás
- Kattintson Az Eltávolítás Gombra

c) Törlés Search-Privacy.store kapcsolódó alkalmazás Windows 8
- Nyomja meg a Win+C megnyitásához Charm bar

- Válassza a Beállítások, majd a Vezérlőpult megnyitása

- Válassza az Uninstall egy műsor

- Válassza ki Search-Privacy.store kapcsolódó program
- Kattintson Az Eltávolítás Gombra

d) Távolítsa el Search-Privacy.store a Mac OS X rendszer
- Válasszuk az Alkalmazások az ugrás menü.

- Ebben az Alkalmazásban, meg kell találni az összes gyanús programokat, beleértve Search-Privacy.store. Kattintson a jobb gombbal őket, majd válasszuk az áthelyezés a Kukába. Azt is húzza őket a Kuka ikonra a vádlottak padján.

Lépés 2. Hogyan viselkedni eltávolít Search-Privacy.store-ból pókháló legel?
a) Törli a Search-Privacy.store, a Internet Explorer
- Nyissa meg a böngészőt, és nyomjuk le az Alt + X
- Kattintson a Bővítmények kezelése

- Válassza ki az eszköztárak és bővítmények
- Törölje a nem kívánt kiterjesztések

- Megy-a kutatás eltartó
- Törli a Search-Privacy.store, és válasszon egy új motor

- Nyomja meg ismét az Alt + x billentyűkombinációt, és kattintson a Internet-beállítások

- Az Általános lapon a kezdőlapjának megváltoztatása

- Tett változtatások mentéséhez kattintson az OK gombra
b) Megszünteti a Mozilla Firefox Search-Privacy.store
- Nyissa meg a Mozilla, és válassza a menü parancsát
- Válassza ki a kiegészítők, és mozog-hoz kiterjesztés

- Válassza ki, és távolítsa el a nemkívánatos bővítmények

- A menü ismét parancsát, és válasszuk az Opciók

- Az Általános lapon cserélje ki a Kezdőlap

- Megy Kutatás pánt, és megszünteti a Search-Privacy.store

- Válassza ki az új alapértelmezett keresésszolgáltatót
c) Search-Privacy.store törlése a Google Chrome
- Indítsa el a Google Chrome, és a menü megnyitása
- Válassza a további eszközök és bővítmények megy

- Megszünteti a nem kívánt böngészőbővítmény

- Beállítások (a kiterjesztés) áthelyezése

- Kattintson az indítás részben a laptípusok beállítása

- Helyezze vissza a kezdőlapra
- Keresés részben, és kattintson a keresőmotorok kezelése

- Véget ér a Search-Privacy.store, és válasszon egy új szolgáltató
d) Search-Privacy.store eltávolítása a Edge
- Indítsa el a Microsoft Edge, és válassza a több (a három pont a képernyő jobb felső sarkában).

- Beállítások → válassza ki a tiszta (a tiszta szemöldök adat választás alatt található)

- Válassza ki mindent, amit szeretnénk megszabadulni, és nyomja meg a Clear.

- Kattintson a jobb gombbal a Start gombra, és válassza a Feladatkezelőt.

- Microsoft Edge található a folyamatok fülre.
- Kattintson a jobb gombbal, és válassza az ugrás részleteit.

- Nézd meg az összes Microsoft Edge kapcsolódó bejegyzést, kattintson a jobb gombbal rájuk, és jelölje be a feladat befejezése.

Lépés 3. Hogyan viselkedni orrgazdaság a pókháló legel?
a) Internet Explorer visszaállítása
- Nyissa meg a böngészőt, és kattintson a fogaskerék ikonra
- Válassza az Internetbeállítások menüpontot

- Áthelyezni, haladó pánt és kettyenés orrgazdaság

- Engedélyezi a személyes beállítások törlése
- Kattintson az Alaphelyzet gombra

- Indítsa újra a Internet Explorer
b) Mozilla Firefox visszaállítása
- Indítsa el a Mozilla, és nyissa meg a menüt
- Kettyenés-ra segít (kérdőjel)

- Válassza ki a hibaelhárítási tudnivalók

- Kattintson a frissítés Firefox gombra

- Válassza ki a frissítés Firefox
c) Google Chrome visszaállítása
- Nyissa meg a Chrome, és válassza a menü parancsát

- Válassza a beállítások, majd a speciális beállítások megjelenítése

- Kattintson a beállítások alaphelyzetbe állítása

- Válasszuk a Reset
d) Safari visszaállítása
- Dob-Safari legel
- Kattintson a Safari beállításai (jobb felső sarok)
- Válassza ki az Reset Safari...

- Egy párbeszéd-val előtti-válogatott cikkek akarat pukkanás-megjelöl
- Győződjön meg arról, hogy el kell törölni minden elem ki van jelölve

- Kattintson a Reset
- Safari automatikusan újraindul
* SpyHunter kutató, a honlapon, csak mint egy észlelési eszközt használni kívánják. További információk a (SpyHunter). Az eltávolítási funkció használatához szüksége lesz vásárolni a teli változat-ból SpyHunter. Ha ön kívánság-hoz uninstall SpyHunter, kattintson ide.

