Arról, hogy ez a fertőzés
FF Guarded Searching a rendszeres kétes böngésző bővítményt, hogy szomszédosak, hogy a már így is hatalmas listát rokon szennyeződéseket. Invázió a legtöbb esetben történik, ha a létrehozott szabad szoftver Alapértelmezett beállítások, majd ha sikerül szennyezni a gép, akkor csatolja magát a böngésző, majd módosítsa a beállításokat. Indul irányítva a furcsa portálok lesz kitéve, sok a reklám. Keres pénzt, amikor azt irányítja, nem kell tartani. Amíg ez nem egy közvetlen PC veszély, nem biztonságos. Lehet, hogy átirányítva a fertőzött oldalak, de a legrosszabb esetben is lesz kitéve valamilyen kártevőt malware fertőzés, ha voltak irányítva, hogy egy fertőzött oldalon. Olyan, mint a számítógép védelme érdekében, a legjobb megoldás az eltörlése, FF Guarded Searching.
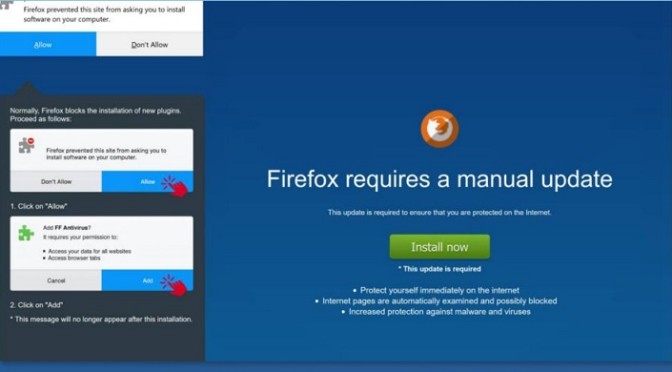
Letöltés eltávolítása eszköztávolítsa el a FF Guarded Searching
Kétséges plug-in terjesztési módja
Az ilyen típusú bővítmények használata ingyenes terjedni. Te is úgy döntött, hogy telepítse azt is csak azért, mert elérhető a böngésző tárolja vagy hivatalos web oldalak. De általában jönnek, mint opcionális kínál, hacsak nem törölje őket, majd telepítse automatikusan mellett. Te pedig úgy dönt, hogy használja az Alapértelmezett mód, ha a telepítés szabad szoftver alapvetően ad nekik a szükséges engedély beállítása. Csak a Fejlett vagy a Custom mode lesz képes ellenőrzést végző, hogy valami nem volt hozzá, így mindig választhatja az ezeket a beállításokat. Ha figyelembe valamit ki, a telepítés könnyen megelőzhető által unticking a dobozok. Mindig meg kell figyelni, hogy hogyan állítsa fel a programokat, mint azzal, hogy hanyag lesz a végén beállítása rengeteg szomszédos kínál. Ha sikerült létrehozni, törölni FF Guarded Searching.
Miért FF Guarded Searching felmondás létfontosságú
lehetővé teszi, hogy a plug-in maradni nem tanácsos, mivel esetén előfordulhat, hogy kellemetlen következményeit. Az add-on-talán próbáld meg úgy irányítani, ami az egész oka annak, hogy létezik. Észre fogja venni, hogy amint engedélyezi az add-on, a böngésző beállításait fogja igazítani, valamint a támogatott oldal web oldalt betölteni, ahelyett, hogy a normál haza honlapján. A módosítást követően végzik el, nem számít, ha a Internet Explorer, Mozilla Firefox vagy Google Chrome, a weboldal betölti minden alkalommal. Majd a változások visszafordíthatatlan lesz, ha először törölni FF Guarded Searching. Akkor is előfordulhat, amikor egy ismeretlen eszköztáron, majd több reklámok, mint a normál. Ezeket a bővítményeket általában célba azok a Google Chrome de ez nem feltétlenül van így minden alkalommal. Szedés, hogy használja a kiterjesztés ahhoz vezethet, hogy vannak kitéve a nem biztonságos tartalmat, ezért nem javasolt használni. Miközben az ilyen típusú fájlokat általában nem rosszindulatú magukat, akkor lehet képes, ami egy súlyosabb fertőzés. Ezért el kell távolítani FF Guarded Searching.
FF Guarded Searching felmondás
Attól függően, hogy mennyi tapasztalata van a számítógéppel kapcsolatos problémák, kétféleképpen lehet törölni FF Guarded Searching, automatikusan vagy manuálisan. Lehet, hogy a legegyszerűbb, ha letölt egy anti-spyware alkalmazás, valamint gondoskodni FF Guarded Searching megszüntetése. Teljes törlés FF Guarded Searching kézzel kell felfedezni a plug-in magát, amely több, mint gondolná.
Letöltés eltávolítása eszköztávolítsa el a FF Guarded Searching
Megtanulják, hogyan kell a(z) FF Guarded Searching eltávolítása a számítógépről
- Lépés 1. Hogyan kell törölni FF Guarded Searching a Windows?
- Lépés 2. Hogyan viselkedni eltávolít FF Guarded Searching-ból pókháló legel?
- Lépés 3. Hogyan viselkedni orrgazdaság a pókháló legel?
Lépés 1. Hogyan kell törölni FF Guarded Searching a Windows?
a) Távolítsa el FF Guarded Searching kapcsolódó alkalmazás Windows XP
- Kattintson a Start
- Válassza Ki A Vezérlőpult

- Válassza a programok Hozzáadása vagy eltávolítása

- Kattintson FF Guarded Searching kapcsolódó szoftvert

- Kattintson Az Eltávolítás Gombra
b) Uninstall FF Guarded Searching kapcsolódó program Windows 7 Vista
- Nyissa meg a Start menü
- Kattintson a Control Panel

- Menj a program Eltávolítása

- Válassza ki FF Guarded Searching kapcsolódó alkalmazás
- Kattintson Az Eltávolítás Gombra

c) Törlés FF Guarded Searching kapcsolódó alkalmazás Windows 8
- Nyomja meg a Win+C megnyitásához Charm bar

- Válassza a Beállítások, majd a Vezérlőpult megnyitása

- Válassza az Uninstall egy műsor

- Válassza ki FF Guarded Searching kapcsolódó program
- Kattintson Az Eltávolítás Gombra

d) Távolítsa el FF Guarded Searching a Mac OS X rendszer
- Válasszuk az Alkalmazások az ugrás menü.

- Ebben az Alkalmazásban, meg kell találni az összes gyanús programokat, beleértve FF Guarded Searching. Kattintson a jobb gombbal őket, majd válasszuk az áthelyezés a Kukába. Azt is húzza őket a Kuka ikonra a vádlottak padján.

Lépés 2. Hogyan viselkedni eltávolít FF Guarded Searching-ból pókháló legel?
a) Törli a FF Guarded Searching, a Internet Explorer
- Nyissa meg a böngészőt, és nyomjuk le az Alt + X
- Kattintson a Bővítmények kezelése

- Válassza ki az eszköztárak és bővítmények
- Törölje a nem kívánt kiterjesztések

- Megy-a kutatás eltartó
- Törli a FF Guarded Searching, és válasszon egy új motor

- Nyomja meg ismét az Alt + x billentyűkombinációt, és kattintson a Internet-beállítások

- Az Általános lapon a kezdőlapjának megváltoztatása

- Tett változtatások mentéséhez kattintson az OK gombra
b) Megszünteti a Mozilla Firefox FF Guarded Searching
- Nyissa meg a Mozilla, és válassza a menü parancsát
- Válassza ki a kiegészítők, és mozog-hoz kiterjesztés

- Válassza ki, és távolítsa el a nemkívánatos bővítmények

- A menü ismét parancsát, és válasszuk az Opciók

- Az Általános lapon cserélje ki a Kezdőlap

- Megy Kutatás pánt, és megszünteti a FF Guarded Searching

- Válassza ki az új alapértelmezett keresésszolgáltatót
c) FF Guarded Searching törlése a Google Chrome
- Indítsa el a Google Chrome, és a menü megnyitása
- Válassza a további eszközök és bővítmények megy

- Megszünteti a nem kívánt böngészőbővítmény

- Beállítások (a kiterjesztés) áthelyezése

- Kattintson az indítás részben a laptípusok beállítása

- Helyezze vissza a kezdőlapra
- Keresés részben, és kattintson a keresőmotorok kezelése

- Véget ér a FF Guarded Searching, és válasszon egy új szolgáltató
d) FF Guarded Searching eltávolítása a Edge
- Indítsa el a Microsoft Edge, és válassza a több (a három pont a képernyő jobb felső sarkában).

- Beállítások → válassza ki a tiszta (a tiszta szemöldök adat választás alatt található)

- Válassza ki mindent, amit szeretnénk megszabadulni, és nyomja meg a Clear.

- Kattintson a jobb gombbal a Start gombra, és válassza a Feladatkezelőt.

- Microsoft Edge található a folyamatok fülre.
- Kattintson a jobb gombbal, és válassza az ugrás részleteit.

- Nézd meg az összes Microsoft Edge kapcsolódó bejegyzést, kattintson a jobb gombbal rájuk, és jelölje be a feladat befejezése.

Lépés 3. Hogyan viselkedni orrgazdaság a pókháló legel?
a) Internet Explorer visszaállítása
- Nyissa meg a böngészőt, és kattintson a fogaskerék ikonra
- Válassza az Internetbeállítások menüpontot

- Áthelyezni, haladó pánt és kettyenés orrgazdaság

- Engedélyezi a személyes beállítások törlése
- Kattintson az Alaphelyzet gombra

- Indítsa újra a Internet Explorer
b) Mozilla Firefox visszaállítása
- Indítsa el a Mozilla, és nyissa meg a menüt
- Kettyenés-ra segít (kérdőjel)

- Válassza ki a hibaelhárítási tudnivalók

- Kattintson a frissítés Firefox gombra

- Válassza ki a frissítés Firefox
c) Google Chrome visszaállítása
- Nyissa meg a Chrome, és válassza a menü parancsát

- Válassza a beállítások, majd a speciális beállítások megjelenítése

- Kattintson a beállítások alaphelyzetbe állítása

- Válasszuk a Reset
d) Safari visszaállítása
- Dob-Safari legel
- Kattintson a Safari beállításai (jobb felső sarok)
- Válassza ki az Reset Safari...

- Egy párbeszéd-val előtti-válogatott cikkek akarat pukkanás-megjelöl
- Győződjön meg arról, hogy el kell törölni minden elem ki van jelölve

- Kattintson a Reset
- Safari automatikusan újraindul
* SpyHunter kutató, a honlapon, csak mint egy észlelési eszközt használni kívánják. További információk a (SpyHunter). Az eltávolítási funkció használatához szüksége lesz vásárolni a teli változat-ból SpyHunter. Ha ön kívánság-hoz uninstall SpyHunter, kattintson ide.

