Arról, hogy ez a fertőzés
Ha Ads By DNS Unlocker átirányítja zavarja, reklám-támogatott szoftver lehet a felelős. Szabad az adware, hogy állítsa fel magad, akkor történt, amikor nem volt beállítása ingyenes. Mint adware halkan be is lehet dolgozni a háttérben futó egyes felhasználók nem tudják, hogy az ilyen programokat, így otthon a számítógép. Mi a reklám támogatott alkalmazás fogja tenni, hogy ez létre fog hozni invazív pop-up reklámok, de mivel ez nem egy veszélyes számítógépes vírus, ez nem közvetlenül kárt az operációs rendszer. Ez azonban ki, hogy a káros oldalak, akkor a végén beállítása malware a OS. Egy reklám-támogatott program nem lesz értékes ezért javasoljuk, hogy törölje Ads By DNS Unlocker.
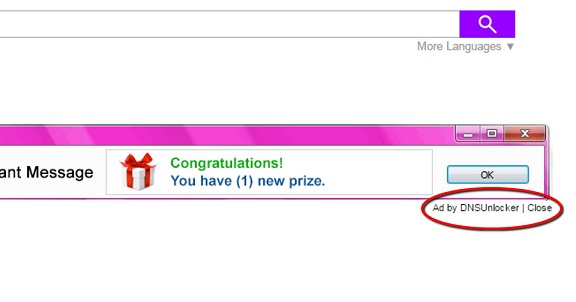
Letöltés eltávolítása eszköztávolítsa el a Ads By DNS Unlocker
Hogyan működik a adware befolyásolja a rendszer
Ad-támogatott szoftver kezelése egy csendes fertőzés, használata ingyenes alkalmazások csomag. Ezek nem akartam létesítmények ilyen gyakran, mert nem mindenki van tisztában azzal a ténnyel, hogy a szabad programok jön a nem kívánatos elemeket. Azokat a tételeket tartalmazzák a reklám támogatott programok, böngésző eltérítő vagy más, vélhetően nemkívánatos programok (Kölykök). Kellene, hogy ne használja az Alapértelmezett beállítások beállításakor valamit, mert ezek a beállítások nem tájékoztatja önt a további ajánlatok, amely feljogosítja őket, hogy telepítse. Ezért kell választani Előre (Custom) beállítások. Ezeket a beállításokat ellentétben Alapértelmezés szerint engedélyezi, hogy lásd, ki mindent. Ha nem akarod megkerülni ezeket a szennyeződéseket, meg kell, mindig válassza ki azokat a beállítást.
Hirdetések elkezdenek megjelenni a pillanatban, hogy a adware be a rendszer. Akkor a találkozás reklámok mindenhol, függetlenül attól, hogy inkább Internet Explorer, Google Chrome vagy Mozilla Firefox. Változó böngészők nem segít, a dodge, a reklámok, meg kell, hogy megszüntesse Ads By DNS Unlocker ha szeretné, hogy megszabaduljon tőlük. A reklám támogatott programok nyereség a hirdetést mutat, ezért lehet, hogy lesz találkozás sok.A reklám támogatott szoftver néha jelen kérdéses, letöltések, soha nem ért egyet velük.Szoftver frissítések csak szerzett megbízható oldalak, nem furcsa pop-up. A fájlok szerzett tartalmazhat, súlyos fertőzések, ezért javasoljuk, hogy kikerülje őket. Ad-támogatott programok is lehet az oka annak, hogy ön lassú a PC, összeomlik a böngésző. Adware telepítve az OPERÁCIÓS rendszer csak a veszély, tehát uninstall Ads By DNS Unlocker.
Ads By DNS Unlocker felmondás
Ön felmondhatja Ads By DNS Unlocker egy pár módon, attól függően, hogy a tapasztalat az OSs-t. A leggyorsabb Ads By DNS Unlocker eltávolítási mód, javasoljuk, hogy a kémprogram-eltávolító szoftvert. Akkor is törölni Ads By DNS Unlocker kézzel, de volna felfedezni, megszüntetése, valamint a kapcsolódó alkalmazások magad.
Letöltés eltávolítása eszköztávolítsa el a Ads By DNS Unlocker
Megtanulják, hogyan kell a(z) Ads By DNS Unlocker eltávolítása a számítógépről
- Lépés 1. Hogyan kell törölni Ads By DNS Unlocker a Windows?
- Lépés 2. Hogyan viselkedni eltávolít Ads By DNS Unlocker-ból pókháló legel?
- Lépés 3. Hogyan viselkedni orrgazdaság a pókháló legel?
Lépés 1. Hogyan kell törölni Ads By DNS Unlocker a Windows?
a) Távolítsa el Ads By DNS Unlocker kapcsolódó alkalmazás Windows XP
- Kattintson a Start
- Válassza Ki A Vezérlőpult

- Válassza a programok Hozzáadása vagy eltávolítása

- Kattintson Ads By DNS Unlocker kapcsolódó szoftvert

- Kattintson Az Eltávolítás Gombra
b) Uninstall Ads By DNS Unlocker kapcsolódó program Windows 7 Vista
- Nyissa meg a Start menü
- Kattintson a Control Panel

- Menj a program Eltávolítása

- Válassza ki Ads By DNS Unlocker kapcsolódó alkalmazás
- Kattintson Az Eltávolítás Gombra

c) Törlés Ads By DNS Unlocker kapcsolódó alkalmazás Windows 8
- Nyomja meg a Win+C megnyitásához Charm bar

- Válassza a Beállítások, majd a Vezérlőpult megnyitása

- Válassza az Uninstall egy műsor

- Válassza ki Ads By DNS Unlocker kapcsolódó program
- Kattintson Az Eltávolítás Gombra

d) Távolítsa el Ads By DNS Unlocker a Mac OS X rendszer
- Válasszuk az Alkalmazások az ugrás menü.

- Ebben az Alkalmazásban, meg kell találni az összes gyanús programokat, beleértve Ads By DNS Unlocker. Kattintson a jobb gombbal őket, majd válasszuk az áthelyezés a Kukába. Azt is húzza őket a Kuka ikonra a vádlottak padján.

Lépés 2. Hogyan viselkedni eltávolít Ads By DNS Unlocker-ból pókháló legel?
a) Törli a Ads By DNS Unlocker, a Internet Explorer
- Nyissa meg a böngészőt, és nyomjuk le az Alt + X
- Kattintson a Bővítmények kezelése

- Válassza ki az eszköztárak és bővítmények
- Törölje a nem kívánt kiterjesztések

- Megy-a kutatás eltartó
- Törli a Ads By DNS Unlocker, és válasszon egy új motor

- Nyomja meg ismét az Alt + x billentyűkombinációt, és kattintson a Internet-beállítások

- Az Általános lapon a kezdőlapjának megváltoztatása

- Tett változtatások mentéséhez kattintson az OK gombra
b) Megszünteti a Mozilla Firefox Ads By DNS Unlocker
- Nyissa meg a Mozilla, és válassza a menü parancsát
- Válassza ki a kiegészítők, és mozog-hoz kiterjesztés

- Válassza ki, és távolítsa el a nemkívánatos bővítmények

- A menü ismét parancsát, és válasszuk az Opciók

- Az Általános lapon cserélje ki a Kezdőlap

- Megy Kutatás pánt, és megszünteti a Ads By DNS Unlocker

- Válassza ki az új alapértelmezett keresésszolgáltatót
c) Ads By DNS Unlocker törlése a Google Chrome
- Indítsa el a Google Chrome, és a menü megnyitása
- Válassza a további eszközök és bővítmények megy

- Megszünteti a nem kívánt böngészőbővítmény

- Beállítások (a kiterjesztés) áthelyezése

- Kattintson az indítás részben a laptípusok beállítása

- Helyezze vissza a kezdőlapra
- Keresés részben, és kattintson a keresőmotorok kezelése

- Véget ér a Ads By DNS Unlocker, és válasszon egy új szolgáltató
d) Ads By DNS Unlocker eltávolítása a Edge
- Indítsa el a Microsoft Edge, és válassza a több (a három pont a képernyő jobb felső sarkában).

- Beállítások → válassza ki a tiszta (a tiszta szemöldök adat választás alatt található)

- Válassza ki mindent, amit szeretnénk megszabadulni, és nyomja meg a Clear.

- Kattintson a jobb gombbal a Start gombra, és válassza a Feladatkezelőt.

- Microsoft Edge található a folyamatok fülre.
- Kattintson a jobb gombbal, és válassza az ugrás részleteit.

- Nézd meg az összes Microsoft Edge kapcsolódó bejegyzést, kattintson a jobb gombbal rájuk, és jelölje be a feladat befejezése.

Lépés 3. Hogyan viselkedni orrgazdaság a pókháló legel?
a) Internet Explorer visszaállítása
- Nyissa meg a böngészőt, és kattintson a fogaskerék ikonra
- Válassza az Internetbeállítások menüpontot

- Áthelyezni, haladó pánt és kettyenés orrgazdaság

- Engedélyezi a személyes beállítások törlése
- Kattintson az Alaphelyzet gombra

- Indítsa újra a Internet Explorer
b) Mozilla Firefox visszaállítása
- Indítsa el a Mozilla, és nyissa meg a menüt
- Kettyenés-ra segít (kérdőjel)

- Válassza ki a hibaelhárítási tudnivalók

- Kattintson a frissítés Firefox gombra

- Válassza ki a frissítés Firefox
c) Google Chrome visszaállítása
- Nyissa meg a Chrome, és válassza a menü parancsát

- Válassza a beállítások, majd a speciális beállítások megjelenítése

- Kattintson a beállítások alaphelyzetbe állítása

- Válasszuk a Reset
d) Safari visszaállítása
- Dob-Safari legel
- Kattintson a Safari beállításai (jobb felső sarok)
- Válassza ki az Reset Safari...

- Egy párbeszéd-val előtti-válogatott cikkek akarat pukkanás-megjelöl
- Győződjön meg arról, hogy el kell törölni minden elem ki van jelölve

- Kattintson a Reset
- Safari automatikusan újraindul
* SpyHunter kutató, a honlapon, csak mint egy észlelési eszközt használni kívánják. További információk a (SpyHunter). Az eltávolítási funkció használatához szüksége lesz vásárolni a teli változat-ból SpyHunter. Ha ön kívánság-hoz uninstall SpyHunter, kattintson ide.

