BlueStack Ads jelenhetnek meg a web-böngésző, az Internet böngészése közben. Mit jelent ez? Ez azt jelenti, hogy a számítógép van fertőzött-val a malware, és akkor kell vigyázni, hogy. Még akkor is, ha-a ‘ nem egy nagyon veszélyes vírus, ez még mindig okozhat Önnek néhány számítógépes biztonsági problémák ezért nem javasoljuk megtartani telepítve. 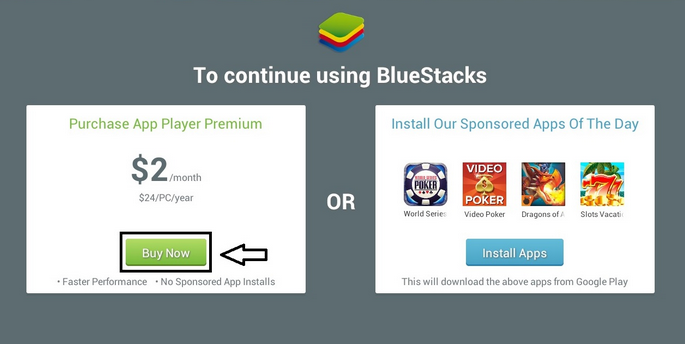 Letöltés eltávolítása eszköztávolítsa el a BlueStack Ads
Letöltés eltávolítása eszköztávolítsa el a BlueStack Ads
Valószínűleg a leghatékonyabb módja annak, hogy megszüntesse fertőzést, mint ez a letöltés megbízható anti-malware alkalmazás, például a Malwarebytes vagy Plumbytes, és átkutat számítógépetek vele. Akár egyikük kell kinyomoz és eltávolít BlueStack Ads-ból számítógépetek, nincs idő. Ez akarat is megvédeni a számítógépet a hasonló fertőzések a jövőben ezért érdemes tartani, ez beiktatott. Egyéb anti-malware szoftver az Ön által kiválasztott túl is használhatja.
Azonban ha valamilyen okból nem akar-hoz letölt akármi további szoftver, kiküszöbölése érdekében BlueStack Ads kézzel a saját. Ez a folyamat tűnhet nehéz, így az általunk kifejlesztett egy lépésről-lépésre BlueStack Ads kézi eltávolítása útmutató segít Önnek-Görgess le a cikk alatt, és ellenőrizd ki. Nem a legjobb befejezni minden lépést helyesen, és Önnek kellene lenni képes-hoz kiküszöböl a BlueStack Ads kézzel a saját.
Van még egy másik módja, hogy megszabaduljon a banner hirdetések BlueStacks. Ha ön használ Windows OS, Windows parancssor megnyitásához (írja be a cmd.exe levegőbe kutatás doboz és megüt belép, akkor illessze be ezt a parancsot a cmd dobozba: “c:Program Files (x86)BlueStacksHD-Adb.exe”, és nyomd meg az Entert újra. Aztán végre két további parancsokat: “/ system/xbin/bstk/su” és a “pm megbénít felhasználó com.bluestacks.s2p”. Ez az, hirdetések kell lenni elveszett részére jó.
Hogy tanuljanak többet külön jellegét meghatározza-ból BlueStack Ads kérjük, továbbra is olvasod ezt a cikket. Ha Önnek kérdése ebben a témában, nyugodtan kérje meg őket a hozzászólások szakaszt alább, és mi mindent megteszünk az Ön számára a szükséges segítséget.
A BlueStack Ads adware óta ez a fertőzés van fejlett-kiterjesztés, a bővítmény vagy a böngésző segítő objektum a Mozilla Firefox, a Google Chrome és a Internet Explorer böngésző, ez erő lenni több bonyolult-hoz eltávolít ez mint a hagyományos Windows programokat, hogy ki kell küszöbölni keresztül Műszerfal.
Abban az esetben ön használ sokszoros pókháló legel, és mindannyiuk van fertőzött, fontos, hogy távolítsa el a vírus az összes őket. Ellenkező esetben a fertőzés vissza fog térni. A fejlesztők a BlueStack Ads – leírt egy eszköz, amely lehetővé teszi, hogy játsszon mobilos játékokat és egyéb mobil alkalmazások a számítógépre, közvetlenül-ra egy pókháló legel. Úgy hangzik, vonzó, azonban nem bízhat meg. Ez az alkalmazás működésének ugyan erősen megkérdőjelezhető, van valamilyen mellékhatása, hogy tudnia kell. Először is azt fogják árasztani a pókháló legel, a hirdetések, mindenféle formában. Hirdetések jelennek meg, a BlueStack Ads lehet, hogy jön, mint a pop-up, pop-under, a szöveges, vagy banner kontextuális hirdetések. Új lapon vagy a hirdetések rajta még ablak bármikor is nyitható.
Általában hozta ezt a malware hirdetések jelennek meg, ha a böngészés, e-commerce webhelyek, például az eBay-en, vagy az Amazon. Választhat vásárolni néhány egyes áruk vagy a szolgáltatások ára nagyon vonzó áron. Nem tartoznak a amit fogás-a legtöbbje a idő ilyen ajánlatok hamisítvány. Ők csak kipróbálás-hoz nyer a figyelmet, és rákattint az egyik ezek a hirdetések ezen a módon. És azt javasoljuk, hogy ne tedd.
Ha ez történik, úgy, hogy rákattint a hirdetés által BlueStack Ads, akkor azonnal lesz irányítva más weboldalakon, hogy esetleg tulajdonában különböző számítógépes bűnözők, mint a hackerek és a csalók. Ily módon a számítógép kaphat fertőzött más vírusok, vagy ha próbál vásárolni valamit még kap csalás és elveszíteni a nehezen megkeresett pénzt.
Mint már említettük, BlueStack Ads is el kell távolítani automatikusan vagy manuálisan, így akár Önnek melyik szőrtelenitő módszert választani. Azonban azt javasoljuk, hogy távolítsa el a fertőzés kézzel, csak ha érez erős cyber security tudását, egyébként a fertőzés nyomai marad egy a rendszer, és vissza fog térni.
Megtanulják, hogyan kell a(z) BlueStack Ads eltávolítása a számítógépről
- Lépés 1. Hogyan viselkedni töröl BlueStack Ads-ból Windows?
- Lépés 2. Hogyan viselkedni eltávolít BlueStack Ads-ból pókháló legel?
- Lépés 3. Hogyan viselkedni orrgazdaság a pókháló legel?
Lépés 1. Hogyan viselkedni töröl BlueStack Ads-ból Windows?
a) Távolítsa el a BlueStack Ads kapcsolódó alkalmazás a Windows XP
- Kattintson a Start
- Válassza a Vezérlőpult

- Választ Összead vagy eltávolít programokat

- Kettyenés-ra BlueStack Ads kapcsolódó szoftverek

- Kattintson az Eltávolítás gombra
b) BlueStack Ads kapcsolódó program eltávolítása a Windows 7 és Vista
- Nyílt Start menü
- Kattintson a Control Panel

- Megy Uninstall egy műsor

- Select BlueStack Ads kapcsolódó alkalmazás
- Kattintson az Eltávolítás gombra

c) Törölje a BlueStack Ads kapcsolatos alkalmazást a Windows 8
- Win + c billentyűkombinációval nyissa bár medál

- Válassza a beállítások, és nyissa meg a Vezérlőpult

- Válassza ki a Uninstall egy műsor

- Válassza ki a BlueStack Ads kapcsolódó program
- Kattintson az Eltávolítás gombra

Lépés 2. Hogyan viselkedni eltávolít BlueStack Ads-ból pókháló legel?
a) Törli a BlueStack Ads, a Internet Explorer
- Nyissa meg a böngészőt, és nyomjuk le az Alt + X
- Kattintson a Bővítmények kezelése

- Válassza ki az eszköztárak és bővítmények
- Törölje a nem kívánt kiterjesztések

- Megy-a kutatás eltartó
- Törli a BlueStack Ads, és válasszon egy új motor

- Nyomja meg ismét az Alt + x billentyűkombinációt, és kattintson a Internet-beállítások

- Az Általános lapon a kezdőlapjának megváltoztatása

- Tett változtatások mentéséhez kattintson az OK gombra
b) Megszünteti a Mozilla Firefox BlueStack Ads
- Nyissa meg a Mozilla, és válassza a menü parancsát
- Válassza ki a kiegészítők, és mozog-hoz kiterjesztés

- Válassza ki, és távolítsa el a nemkívánatos bővítmények

- A menü ismét parancsát, és válasszuk az Opciók

- Az Általános lapon cserélje ki a Kezdőlap

- Megy Kutatás pánt, és megszünteti a BlueStack Ads

- Válassza ki az új alapértelmezett keresésszolgáltatót
c) BlueStack Ads törlése a Google Chrome
- Indítsa el a Google Chrome, és a menü megnyitása
- Válassza a további eszközök és bővítmények megy

- Megszünteti a nem kívánt böngészőbővítmény

- Beállítások (a kiterjesztés) áthelyezése

- Kattintson az indítás részben a laptípusok beállítása

- Helyezze vissza a kezdőlapra
- Keresés részben, és kattintson a keresőmotorok kezelése

- Véget ér a BlueStack Ads, és válasszon egy új szolgáltató
Lépés 3. Hogyan viselkedni orrgazdaság a pókháló legel?
a) Internet Explorer visszaállítása
- Nyissa meg a böngészőt, és kattintson a fogaskerék ikonra
- Válassza az Internetbeállítások menüpontot

- Áthelyezni, haladó pánt és kettyenés orrgazdaság

- Engedélyezi a személyes beállítások törlése
- Kattintson az Alaphelyzet gombra

- Indítsa újra a Internet Explorer
b) Mozilla Firefox visszaállítása
- Indítsa el a Mozilla, és nyissa meg a menüt
- Kettyenés-ra segít (kérdőjel)

- Válassza ki a hibaelhárítási tudnivalók

- Kattintson a frissítés Firefox gombra

- Válassza ki a frissítés Firefox
c) Google Chrome visszaállítása
- Nyissa meg a Chrome, és válassza a menü parancsát

- Válassza a beállítások, majd a speciális beállítások megjelenítése

- Kattintson a beállítások alaphelyzetbe állítása

- Válasszuk a Reset
d) Reset Safari
- Indítsa el a Safari böngésző
- Kattintson a Safari beállításait (jobb felső sarok)
- Válassza a Reset Safari...

- Egy párbeszéd-val előtti-válogatott cikkek akarat pukkanás-megjelöl
- Győződjön meg arról, hogy el kell törölni minden elem ki van jelölve

- Kattintson a Reset
- Safari automatikusan újraindul
* SpyHunter kutató, a honlapon, csak mint egy észlelési eszközt használni kívánják. További információk a (SpyHunter). Az eltávolítási funkció használatához szüksége lesz vásárolni a teli változat-ból SpyHunter. Ha ön kívánság-hoz uninstall SpyHunter, kattintson ide.

