Conseils sur l’élimination de la Winarcher (désinstaller Winarcher)
Winarcher est classée comme un programme potentiellement indésirable, et il est géré par un fichier appelé « Archer.dll ». Selon notre équipe de recherche de logiciels malveillants, ce chiot est vraisemblablement sont livrés avec les pirates de navigateur de la famille Elex, mais la possibilité d’autres menaces qui infectent votre PC ne devrait pas être rejetée. Si vous trouvez un processus en cours d’exécution associé à ce fichier, la première chose à que faire est examiner votre système d’exploitation avec un scanner de malware légitime.
Considérant que Elex pirates de l’air ont tendance à se propager via les offres groupées, il y a une grande possibilité que le scanner répertorie quelques différentes menaces. Ne paniquez pas. Comprendre les menaces sont les plus dangereuses et supprimez-les tout d’abord. Bien sûr, vous pouvez vous débarrasser de toutes les menaces en même temps en installant un solvant de malware légitime. Quel que soit l’option choisie, nous pouvons vous aider à supprimer Winarcher. Tout d’abord, lire le rapport pour en savoir plus sur cet étrange programme potentiellement indésirable.
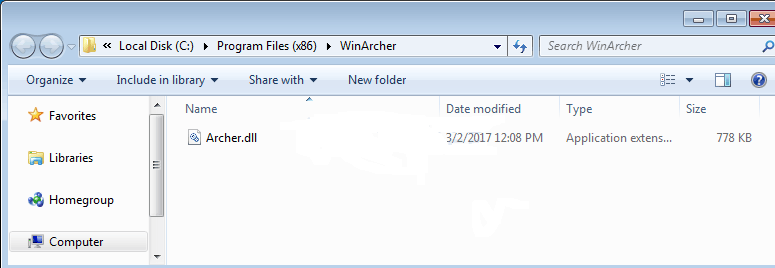
Télécharger outil de suppressionpour supprimer Winarcher
Si le suspect Winarcher que chiot est venu emballé avec un pirate de l’air Elex, que l’on vous traitez ? Quelques exemples sont les pirates de l’air Myhomepage123.com, Funnysite123.com et Luckystarting.com. Ils peuvent modifier les paramètres de votre navigateur pour vous présenter une page d’accueil différente et fournisseur outils de recherche. Ils affichent les résultats de recherche potentiellement peu fiables et utilisent des cookies de suivi pour espionner leurs utilisateurs. Notamment, les cookies peuvent transférer les données collectées, et c’est exactement ce que Winarcher fait aussi bien. D’après nos recherches, le programme potentiellement indésirable pourrait silencieusement surveiller votre activité et, éventuellement, de transfert de données vers un serveur distant. En outre, il pourrait être un rôle déterminant dans la mise à jour du logiciel. Dans l’ensemble, le fichier DLL n’offre pas de services qui profitent aux utilisateurs, c’est pourquoi il est classé comme un chiot. Bien sûr, si vous supprimez le Winarcher de votre système d’exploitation, le logiciel qu’auquel il est associé pourrait cesser de fonctionner correctement. En revanche, si les autres composants peuvent être utilisés pour les mises à jour, le fichier pourrait être téléchargé à nouveau.
Bien qu’il soit facile de supprimer Winarcher, vous ne devriez pas penser que le pire est passé. Étant donné que ce chiot peut être associé à des logiciels fiables et même malveillante, vous devrez éliminer aussi bien. En outre, vous devriez penser aux problèmes que vous pourriez avoir déjà obtenu vous-même dans ce malware était actif. Avez-vous interagi avec les annonces suspectes ou téléchargé logiciel suspect ? Si vous avez, vous pourriez subir les conséquences pendant une longue période. Par conséquent, après que vous supprimez tous les éléments logiciels indésirables et utiliser le logiciel de sécurité fiable, qui est une étape, que vous ne devez pas ignorer que soient les circonstances, il est crucial que vous agissez avec précaution. Par exemple, vous devez être prudent sur les e-mails (principalement, les spams) qui peuvent être envoyés à votre boîte de réception par intrigants, si votre adresse email a été extraite et coulé.
Comment enlever Winarcher?
Si vous faites affaire avec des logiciels malveillants ou de programmes indésirables associés à le Winarcher – et nous sommes convaincus que vous êtes – vous devez prendre soin d’eux. Si vous voulez les éliminer manuellement, chercher des guides sur ce site, ou installer un anti-malware outil qui peut les effacer automatiquement. Ce logiciel est aussi très important pour garder votre système d’exploitation protégé contre les infections malveillantes à l’avenir. Si vous pouvez eliminer Winarcher manuellement en suivant les étapes ci-dessous, nous vous conseillons d’installer un outil de confiance anti-malware pour s’assurer que vous n’avez pas à vous soucier de tout logiciel suspect à l’avenir.
Découvrez comment supprimer Winarcher depuis votre ordinateur
- Étape 1. Comment supprimer Winarcher de Windows ?
- Étape 2. Comment supprimer Winarcher de navigateurs web ?
- Étape 3. Comment réinitialiser votre navigateur web ?
Étape 1. Comment supprimer Winarcher de Windows ?
a) Supprimer Winarcher concernant l'application de Windows XP
- Cliquez sur Démarrer
- Sélectionnez Control Panel

- Cliquez sur Ajouter ou supprimer des programmes

- Cliquez sur Winarcher logiciels associés

- Cliquez sur supprimer
b) Désinstaller programme connexe de Winarcher de Windows 7 et Vista
- Ouvrir le menu Démarrer
- Cliquez sur panneau de configuration

- Aller à désinstaller un programme

- Winarcher Select liés application
- Cliquez sur désinstaller

c) Supprimer Winarcher concernant l'application de Windows 8
- Appuyez sur Win + C pour ouvrir la barre de charme

- Sélectionnez Paramètres et ouvrez panneau de configuration

- Choisissez désinstaller un programme

- Sélectionnez le programme connexes Winarcher
- Cliquez sur désinstaller

Étape 2. Comment supprimer Winarcher de navigateurs web ?
a) Effacer les Winarcher de Internet Explorer
- Ouvrez votre navigateur et appuyez sur Alt + X
- Cliquez sur gérer Add-ons

- Sélectionnez les barres d'outils et Extensions
- Supprimez les extensions indésirables

- Aller à la fournisseurs de recherche
- Effacer Winarcher et choisissez un nouveau moteur

- Appuyez à nouveau sur Alt + x, puis sur Options Internet

- Changer votre page d'accueil sous l'onglet général

- Cliquez sur OK pour enregistrer les modifications faites
b) Éliminer les Winarcher de Mozilla Firefox
- Ouvrez Mozilla et cliquez sur le menu
- Sélectionnez Add-ons et de passer à Extensions

- Choisir et de supprimer des extensions indésirables

- Cliquez de nouveau sur le menu et sélectionnez Options

- Sous l'onglet général, remplacez votre page d'accueil

- Allez dans l'onglet Rechercher et éliminer Winarcher

- Sélectionnez votre nouveau fournisseur de recherche par défaut
c) Supprimer Winarcher de Google Chrome
- Lancez Google Chrome et ouvrez le menu
- Choisir des outils plus et aller à Extensions

- Résilier les extensions du navigateur non désirés

- Aller à paramètres (sous les Extensions)

- Cliquez sur la page définie dans la section de démarrage On

- Remplacer votre page d'accueil
- Allez à la section de recherche, puis cliquez sur gérer les moteurs de recherche

- Fin Winarcher et choisir un nouveau fournisseur
Étape 3. Comment réinitialiser votre navigateur web ?
a) Remise à zéro Internet Explorer
- Ouvrez votre navigateur et cliquez sur l'icône d'engrenage
- Sélectionnez Options Internet

- Passer à l'onglet Avancé, puis cliquez sur Reset

- Permettent de supprimer les paramètres personnels
- Cliquez sur Reset

- Redémarrez Internet Explorer
b) Reset Mozilla Firefox
- Lancer Mozilla et ouvrez le menu
- Cliquez sur aide (le point d'interrogation)

- Choisir des informations de dépannage

- Cliquez sur le bouton Refresh / la Firefox

- Sélectionnez actualiser Firefox
c) Remise à zéro Google Chrome
- Ouvrez Chrome et cliquez sur le menu

- Choisissez paramètres et cliquez sur Afficher les paramètres avancé

- Cliquez sur rétablir les paramètres

- Sélectionnez Reset
d) Reset Safari
- Lancer le navigateur Safari
- Cliquez sur Safari paramètres (en haut à droite)
- Sélectionnez Reset Safari...

- Un dialogue avec les éléments présélectionnés s'affichera
- Assurez-vous que tous les éléments, que vous devez supprimer sont sélectionnés

- Cliquez sur Reset
- Safari va redémarrer automatiquement
* SpyHunter scanner, publié sur ce site est destiné à être utilisé uniquement comme un outil de détection. plus d’informations sur SpyHunter. Pour utiliser la fonctionnalité de suppression, vous devrez acheter la version complète de SpyHunter. Si vous souhaitez désinstaller SpyHunter, cliquez ici.

