Conseils sur l’élimination de la What happened to your files? (désinstaller What happened to your files?)
Cette page a pour but de vous aider à supprimer le virus What happened to your files? . Le guide de suppression de What happened to your files? a été nommé d’après le message « Qu’est-il arrivé à vos fichiers de tous vos fichiers sont protégés par un cryptage avec rsa-2048 » utilisateurs généralement reçues après leurs fichiers sont cryptés, probablement avec l’extension de fichier .mp3.
Ces fichiers deviennent totalement inaccessibles, sauf si vous payez une rançon – quelque chose que nous déconseillons vivement. Le message « Qu’est-il arrivé à vos fichiers de que tous vos fichiers sont protégés par un cryptage avec rsa-2048 » peut vous faire à croire il n’y a aucun moyen de récupérer les fichiers, sauf si vous payez, mais ce n’est pas 100 % vrai. Au lieu de cela, enlever What happened to your files? aussitôt que possible.
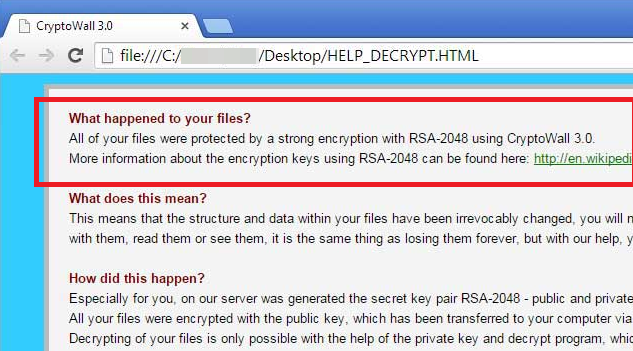
Télécharger outil de suppressionpour supprimer What happened to your files?
La raison la plus probable pour vous de lire cet article est parce que votre ordinateur a été infecté par « What happened to your files? » et tous vos fichiers ont été chiffrés. Fichiers cryptés, obtenir une nouvelle extension de fichier et resteront illisibles sans la clé de déchiffrement correct est obtenue. L’objectif de ce virus est de chanter vous payer une grosse somme d’argent afin d’obtenir cette clé et nous sommes écrit cet article pour aider les gens à éviter cela. Toutefois, avant de vous apprendre à eliminer What happened to your files? de votre ordinateur, vous devrez apprendre des informations de base un peu à ce sujet.
Pourquoi dois-je mettre fin à What happened to your files?
« What happened to your files? » est appelé un virus ransomware-le mot a été inventé après la manière dont le virus détient en otage le fichier populaire pour obtenir une rançon. Ce type de virus ont été initialement créées dans les années 90, mais elles n’a fait de l’importance récemment. Contrairement à nombreuses autres menaces en ligne qui utilisent une sorte de tromperie à l’arnaque argent hors de votre piquet un virus ransomware se spécialise en directe extorsion. Nous allons vous expliquer pourquoi cela n’est possible à brève échéance.
Le pire, un virus ransomware est qu’une fois entrer dans votre ordinateur et crypte vos fichiers il n’y a aucun moyen d’inverser le processus. Il suffit de supprimer le virus ne reconstitueront pas retour vos fichiers. Notre guide de suppression peut aider, mais nous ne cherchons pas à déchiffrer les fichiers infectés, nous essayons de restaurer les copies originales qui existaient avant la présence de la ransomware.
Le processus de cryptage proprement dit ne transformait pas vos fichiers dans les copies chiffrés que vous voyez – plutôt il a créé de nouveaux fichiers et détruit les originaux. En général les versions plus récentes de ransomware (« What happened to your files? » inclus) vont essayer d’écraser les fichiers d’origine de votre disque dur afin de les rendre irrécupérables, mais heureusement qui souvent ne fonctionne pas.
Devriez-vous payer ? Bien évidemment, c’est ce que les hackers veulent vous faire. Nous conseillons le contraire – paiement devrait être considérée uniquement comme une alternative de dernier et seulement après que toutes les autres options sont épuisées. Nous demandons que vous essayer d’élimination tout d’abord, et si vous avez des fichiers cryptés par la suite décident si elles valent la peine. S’il vous plaît, aussi garder à l’esprit que vous avez affaire à des cyber-criminels, qui sont sous aucune obligation de vous envoyer le code nécessaire. En outre, tout l’argent dépensé est consacrés probablement libérant ransomware nouvel et améliorée qui est tout à fait capable de viser votre PC à nouveau !
Lorsque ce sont des gens en Difficulté il personnes tentent également de profiteur de leur malheur. Il y a effectivement un certain nombre de programme de circulation en ligne qui prétendent être en mesure de restaurer les fichiers ransomware infecté. Il est vrai que certaines menaces ransomware étaient inverses machiné et décryptage pour eux n’est possible, mais la plupart d’entre eux est des virus plus anciens et que les renseignements sont accessibles au public en tout cas. Jusqu’à présent l’algorithme derrière « What happened to your files? » n’a pas été trouvé par une des sociétés dans le domaine majeur pour la sécurité et vous devriez se méfier de tout programme qui affirme être en mesure de le faire.
En général, ransomware virus ne sont pas libérés dans son ensemble par les robots collecteurs de mails et de courriers électroniques, ces hackers jours préfèrent utiliser virus cheval de Troie afin d’installer le ransomware. Chevaux de Troie est beaucoup plus difficiles à détecter par les logiciels de sécurité en général et ils peuvent rester dormant et invisible sur un ordinateur pendant une très longue période. Nouveaux chevaux de Troie est écrits que nous vitesse et leur principale fonction est d’aveugle programme anti-virus et faciliter l’installation du virus ransomware, qui seront déployé à distance sur l’ordinateur concerné.
Comment faire pour désinstaller What happened to your files?
Il est fort possible que certains type de cheval de Troie installé « What happened to your files? » sur votre machine et que cheval de Troie peut rester derrière et causer du tort dès que vous enlever What happened to your files? partir de votre ordinateur. Pour cette raison, nous recommandons nos lecteurs à télécharger un agent bon anti-malware pour exécuter un scan sur leurs machines. Vous trouverez notre recommandation pour l’outil de détection dans le tableau ci-dessous.
Découvrez comment supprimer What happened to your files? depuis votre ordinateur
- Étape 1. Comment supprimer What happened to your files? de Windows ?
- Étape 2. Comment supprimer What happened to your files? de navigateurs web ?
- Étape 3. Comment réinitialiser votre navigateur web ?
Étape 1. Comment supprimer What happened to your files? de Windows ?
a) Supprimer What happened to your files? concernant l'application de Windows XP
- Cliquez sur Démarrer
- Sélectionnez Control Panel

- Cliquez sur Ajouter ou supprimer des programmes

- Cliquez sur What happened to your files? logiciels associés

- Cliquez sur supprimer
b) Désinstaller programme connexe de What happened to your files? de Windows 7 et Vista
- Ouvrir le menu Démarrer
- Cliquez sur panneau de configuration

- Aller à désinstaller un programme

- What happened to your files? Select liés application
- Cliquez sur désinstaller

c) Supprimer What happened to your files? concernant l'application de Windows 8
- Appuyez sur Win + C pour ouvrir la barre de charme

- Sélectionnez Paramètres et ouvrez panneau de configuration

- Choisissez désinstaller un programme

- Sélectionnez le programme connexes What happened to your files?
- Cliquez sur désinstaller

Étape 2. Comment supprimer What happened to your files? de navigateurs web ?
a) Effacer les What happened to your files? de Internet Explorer
- Ouvrez votre navigateur et appuyez sur Alt + X
- Cliquez sur gérer Add-ons

- Sélectionnez les barres d'outils et Extensions
- Supprimez les extensions indésirables

- Aller à la fournisseurs de recherche
- Effacer What happened to your files? et choisissez un nouveau moteur

- Appuyez à nouveau sur Alt + x, puis sur Options Internet

- Changer votre page d'accueil sous l'onglet général

- Cliquez sur OK pour enregistrer les modifications faites
b) Éliminer les What happened to your files? de Mozilla Firefox
- Ouvrez Mozilla et cliquez sur le menu
- Sélectionnez Add-ons et de passer à Extensions

- Choisir et de supprimer des extensions indésirables

- Cliquez de nouveau sur le menu et sélectionnez Options

- Sous l'onglet général, remplacez votre page d'accueil

- Allez dans l'onglet Rechercher et éliminer What happened to your files?

- Sélectionnez votre nouveau fournisseur de recherche par défaut
c) Supprimer What happened to your files? de Google Chrome
- Lancez Google Chrome et ouvrez le menu
- Choisir des outils plus et aller à Extensions

- Résilier les extensions du navigateur non désirés

- Aller à paramètres (sous les Extensions)

- Cliquez sur la page définie dans la section de démarrage On

- Remplacer votre page d'accueil
- Allez à la section de recherche, puis cliquez sur gérer les moteurs de recherche

- Fin What happened to your files? et choisir un nouveau fournisseur
Étape 3. Comment réinitialiser votre navigateur web ?
a) Remise à zéro Internet Explorer
- Ouvrez votre navigateur et cliquez sur l'icône d'engrenage
- Sélectionnez Options Internet

- Passer à l'onglet Avancé, puis cliquez sur Reset

- Permettent de supprimer les paramètres personnels
- Cliquez sur Reset

- Redémarrez Internet Explorer
b) Reset Mozilla Firefox
- Lancer Mozilla et ouvrez le menu
- Cliquez sur aide (le point d'interrogation)

- Choisir des informations de dépannage

- Cliquez sur le bouton Refresh / la Firefox

- Sélectionnez actualiser Firefox
c) Remise à zéro Google Chrome
- Ouvrez Chrome et cliquez sur le menu

- Choisissez paramètres et cliquez sur Afficher les paramètres avancé

- Cliquez sur rétablir les paramètres

- Sélectionnez Reset
d) Reset Safari
- Lancer le navigateur Safari
- Cliquez sur Safari paramètres (en haut à droite)
- Sélectionnez Reset Safari...

- Un dialogue avec les éléments présélectionnés s'affichera
- Assurez-vous que tous les éléments, que vous devez supprimer sont sélectionnés

- Cliquez sur Reset
- Safari va redémarrer automatiquement
* SpyHunter scanner, publié sur ce site est destiné à être utilisé uniquement comme un outil de détection. plus d’informations sur SpyHunter. Pour utiliser la fonctionnalité de suppression, vous devrez acheter la version complète de SpyHunter. Si vous souhaitez désinstaller SpyHunter, cliquez ici.

