Le TechAgent logiciel est décrit sur sa page officielle comme un outil convivial qui peut aider les utilisateurs à se connecter à un réseau d’experts en informatique qui peuvent les aider à résoudre les problèmes avec leurs systèmes d’exploitation. Les utilisateurs de PC peuvent trouver l’installateur de TechAgent incorporé avec d’autre freeware comme AnonymizerGadget et EazyZoom. Le programme de TechAgent peut apparaître sous un panneau de petit chat dans le coin inférieur droit et fournir des liens à l’appui du personnel et système de diagnostic.
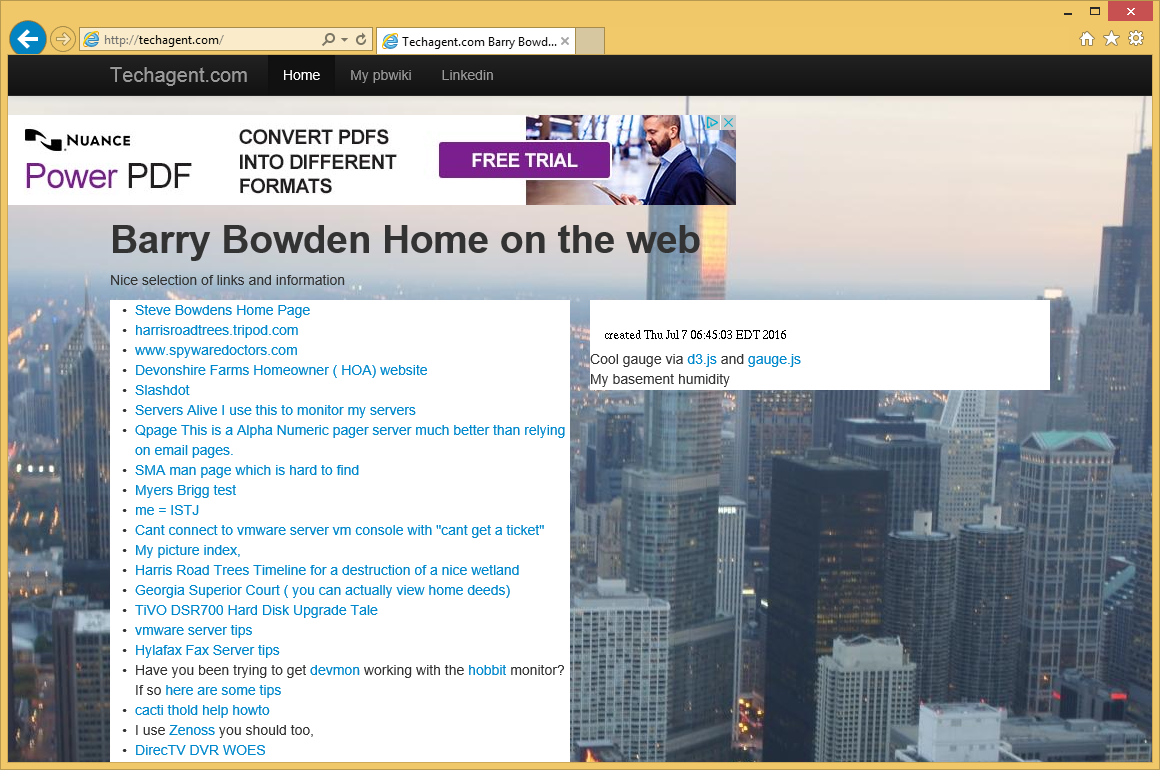 Télécharger outil de suppressionpour supprimer TechAgent Ads
Télécharger outil de suppressionpour supprimer TechAgent Ads
« Nous sommes ici pour aider ! », mais vous ne devriez pas demander de l’aide via le programme TechAgent est la devise les développeurs derrière TechAgent. Les enquêteurs de sécurité révèlent que l’application TechAgent est une version re-marque des 24 × 7 aide que nous avons listé comme un programmes potentiellement indésirables (PUP). Cependant, TechAgent est classé comme adware parce qu’il est conçu pour afficher des publicités et relevés de ventes en plus de la liste des numéros de téléphone suspect. Les techniciens informatiques associés TechAgent ne pourraient pas être autorisés à effectuer des réparations sur des machines actionnées par le système d’exploitation Windows. Il existe de nombreux rapports que les escrocs utilisent les numéros de téléphone répertoriés sur l’interface de TechAgent.
Si votre navigateur ne fonctionne pas correctement et la fenêtre du programme TechAgent apparaît après que vos problèmes ont disparu, il y a une chance que TechAgent leur cause. L’idée derrière le panneau de chat TechAgent peut être noble, mais les escrocs peuvent utiliser votre confiance pour trouver leur chemin dans les données de votre ordinateur et collecter, comme dommages de cause bien. En outre, des messages pop-up par TechAgent peuvent inviter aux utilisateurs d’installer les outils de sécurité voyous comme Antispyware Solution avancé et AdwareCops. Vous devez éviter les demandes Bureau à distance par des techniciens qui travaillent avec les TechAgent, parce que vous pouvez perdre des données. Nous avons enregistré des cas où les utilisateurs sont plomb en pensant qu’ils ont besoin pour payer des centaines de dollars pour nettoyer leur PC contre les menaces qui n’étaient pas sur leurs systèmes. Les experts de sécurité recommandent aux utilisateurs de supprimer l’adware TechAgent à l’aide d’une suite d’a-squared fiable qui peut purger les applications dangereuses de votre machine.
Découvrez comment supprimer TechAgent Ads depuis votre ordinateur
- Étape 1. Comment supprimer TechAgent Ads de Windows ?
- Étape 2. Comment supprimer TechAgent Ads de navigateurs web ?
- Étape 3. Comment réinitialiser votre navigateur web ?
Étape 1. Comment supprimer TechAgent Ads de Windows ?
a) Supprimer TechAgent Ads concernant l'application de Windows XP
- Cliquez sur Démarrer
- Sélectionnez Control Panel

- Cliquez sur Ajouter ou supprimer des programmes

- Cliquez sur TechAgent Ads logiciels associés

- Cliquez sur supprimer
b) Désinstaller programme connexe de TechAgent Ads de Windows 7 et Vista
- Ouvrir le menu Démarrer
- Cliquez sur panneau de configuration

- Aller à désinstaller un programme

- TechAgent Ads Select liés application
- Cliquez sur désinstaller

c) Supprimer TechAgent Ads concernant l'application de Windows 8
- Appuyez sur Win + C pour ouvrir la barre de charme

- Sélectionnez Paramètres et ouvrez panneau de configuration

- Choisissez désinstaller un programme

- Sélectionnez le programme connexes TechAgent Ads
- Cliquez sur désinstaller

Étape 2. Comment supprimer TechAgent Ads de navigateurs web ?
a) Effacer les TechAgent Ads de Internet Explorer
- Ouvrez votre navigateur et appuyez sur Alt + X
- Cliquez sur gérer Add-ons

- Sélectionnez les barres d'outils et Extensions
- Supprimez les extensions indésirables

- Aller à la fournisseurs de recherche
- Effacer TechAgent Ads et choisissez un nouveau moteur

- Appuyez à nouveau sur Alt + x, puis sur Options Internet

- Changer votre page d'accueil sous l'onglet général

- Cliquez sur OK pour enregistrer les modifications faites
b) Éliminer les TechAgent Ads de Mozilla Firefox
- Ouvrez Mozilla et cliquez sur le menu
- Sélectionnez Add-ons et de passer à Extensions

- Choisir et de supprimer des extensions indésirables

- Cliquez de nouveau sur le menu et sélectionnez Options

- Sous l'onglet général, remplacez votre page d'accueil

- Allez dans l'onglet Rechercher et éliminer TechAgent Ads

- Sélectionnez votre nouveau fournisseur de recherche par défaut
c) Supprimer TechAgent Ads de Google Chrome
- Lancez Google Chrome et ouvrez le menu
- Choisir des outils plus et aller à Extensions

- Résilier les extensions du navigateur non désirés

- Aller à paramètres (sous les Extensions)

- Cliquez sur la page définie dans la section de démarrage On

- Remplacer votre page d'accueil
- Allez à la section de recherche, puis cliquez sur gérer les moteurs de recherche

- Fin TechAgent Ads et choisir un nouveau fournisseur
Étape 3. Comment réinitialiser votre navigateur web ?
a) Remise à zéro Internet Explorer
- Ouvrez votre navigateur et cliquez sur l'icône d'engrenage
- Sélectionnez Options Internet

- Passer à l'onglet Avancé, puis cliquez sur Reset

- Permettent de supprimer les paramètres personnels
- Cliquez sur Reset

- Redémarrez Internet Explorer
b) Reset Mozilla Firefox
- Lancer Mozilla et ouvrez le menu
- Cliquez sur aide (le point d'interrogation)

- Choisir des informations de dépannage

- Cliquez sur le bouton Refresh / la Firefox

- Sélectionnez actualiser Firefox
c) Remise à zéro Google Chrome
- Ouvrez Chrome et cliquez sur le menu

- Choisissez paramètres et cliquez sur Afficher les paramètres avancé

- Cliquez sur rétablir les paramètres

- Sélectionnez Reset
d) Reset Safari
- Lancer le navigateur Safari
- Cliquez sur Safari paramètres (en haut à droite)
- Sélectionnez Reset Safari...

- Un dialogue avec les éléments présélectionnés s'affichera
- Assurez-vous que tous les éléments, que vous devez supprimer sont sélectionnés

- Cliquez sur Reset
- Safari va redémarrer automatiquement
* SpyHunter scanner, publié sur ce site est destiné à être utilisé uniquement comme un outil de détection. plus d’informations sur SpyHunter. Pour utiliser la fonctionnalité de suppression, vous devrez acheter la version complète de SpyHunter. Si vous souhaitez désinstaller SpyHunter, cliquez ici.

