Des conseils sur la Search.iexplore.co Supprimer (Désinstaller Search.iexplore.co)
Search.iexplore.co virus fonctionne comme un moteur de recherche développé par AirFind société. Même si le site peut sembler ordinaire, et de ne pas causer de tout soupçon, en fait, il est classé comme un pirate de navigateur.
Si la page n’est pas surpeuplée avec des annonces, vous pourrez voir le contenu commandité au cours de sessions de navigation. Sa politique de confidentialité soulève des préoccupations essentielles. Selon elle, il n’est pas seulement de recueillir des informations non personnelles, mais peut acquérir des données à caractère personnel de tiers. Regardez cet extrait:
We may now or in the future receive Personally Identifiable Information about you from third parties. For example, if you access our Sites or Services through a third-party connection or log-in, including social networking services such as Google, Facebook, or Twitter, by “following,” “liking,” (…)
Ce qui est plus, les développeurs peuvent même utiliser les informations collectées à des fins statistiques. De prendre ces aspects en considération, il est fortement recommandé d’effectuer Search.iexplore.co de suppression. Anti Malware est utile dans cette situation. Supprimer Search.iexplore.co très rapidement.
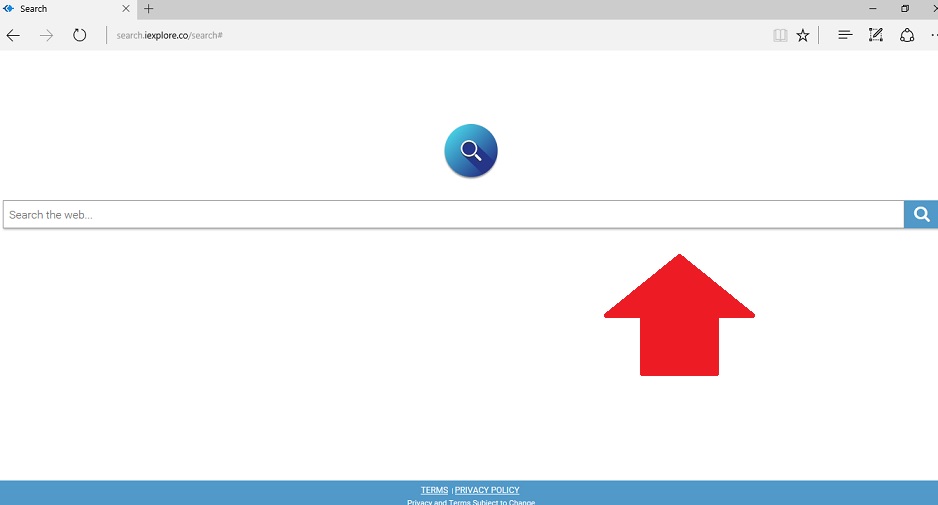
Télécharger outil de suppressionpour supprimer Search.iexplore.co
En parlant de ce pirate de l’air, il ne sera guère vous diriger vers des domaines malveillants, mais parrainé des sites web pour vous. Cependant, il ne limite pas le risque que vous soyez dirigé vers un domaine non sécurisé. Par conséquent, Search.iexplore.co redirection ne doit pas être ignoré.
Si cela ne vous dérange pas, remarque, que la compilation de trop de données sur vous et vos habitudes de navigation n’est pas seulement atteinte à la vie privée, mais peut entraîner de graves problèmes. Si vous cherchez un moyen rapide pour effacer Search.iexplore.co, vous trouverez des conseils pertinents dans la dernière section de l’article.
Ce domaine peut être trouvé sur son site officiel. Toutefois, en tenant compte de sa coopération active avec des tiers, vous pouvez trouver le domaine promu en parrainé domaines.
En outre, “Search.iexplore.co détourner” peut se produire si vous oublier son add-on attaché à une application gratuite. Opter pour “Avancé” paramètres de détecter des outils facultatifs. Généralement, CHIOT, les développeurs utilisent cette technique pour distribuer leurs ombragé outils, de sorte que vous aurez du mal à perdre quoi que ce soit si vous décochez tous les programmes facultatifs.
Comment faire pour enlever Search.iexplore.co?
Vous pouvez enlever Search.iexplore.co manuellement. Il n’a pas de racine dans le système de profondément de sorte que vous ne devriez pas rencontrer de problèmes de désinstaller le pirate de l’air.
Vous pourriez éliminer Search.iexplore.co et ses scripts plus rapidement grâce à l’assistant de l’élimination de logiciels malveillants outil. Il sera également utile aux prises avec plus pénible de logiciels malveillants. En outre, vérifiez ci-dessous Search.iexplore.co suppression des lignes directrices. Ce pirate de l’air peut cibler tous les utilisateurs, même s’ils les non-anglophones, par exemple, en français, en tant que bien.
Découvrez comment supprimer Search.iexplore.co depuis votre ordinateur
- Étape 1. Comment faire pour supprimer Search.iexplore.co de Windows?
- Étape 2. Comment supprimer Search.iexplore.co de navigateurs web ?
- Étape 3. Comment réinitialiser votre navigateur web ?
Étape 1. Comment faire pour supprimer Search.iexplore.co de Windows?
a) Supprimer Search.iexplore.co liées à l'application de Windows XP
- Cliquez sur Démarrer
- Sélectionnez Panneau De Configuration

- Sélectionnez Ajouter ou supprimer des programmes

- Cliquez sur Search.iexplore.co logiciels connexes

- Cliquez Sur Supprimer
b) Désinstaller Search.iexplore.co programme de Windows 7 et Vista
- Ouvrir le menu Démarrer
- Cliquez sur Panneau de configuration

- Aller à Désinstaller un programme

- Sélectionnez Search.iexplore.co des applications liées à la
- Cliquez Sur Désinstaller

c) Supprimer Search.iexplore.co liées à l'application de Windows 8
- Appuyez sur Win+C pour ouvrir la barre des charmes

- Sélectionnez Paramètres, puis ouvrez le Panneau de configuration

- Choisissez Désinstaller un programme

- Sélectionnez Search.iexplore.co les programmes liés à la
- Cliquez Sur Désinstaller

d) Supprimer Search.iexplore.co de Mac OS X système
- Sélectionnez Applications dans le menu Aller.

- Dans l'Application, vous devez trouver tous les programmes suspects, y compris Search.iexplore.co. Cliquer droit dessus et sélectionnez Déplacer vers la Corbeille. Vous pouvez également les faire glisser vers l'icône de la Corbeille sur votre Dock.

Étape 2. Comment supprimer Search.iexplore.co de navigateurs web ?
a) Effacer les Search.iexplore.co de Internet Explorer
- Ouvrez votre navigateur et appuyez sur Alt + X
- Cliquez sur gérer Add-ons

- Sélectionnez les barres d’outils et Extensions
- Supprimez les extensions indésirables

- Aller à la recherche de fournisseurs
- Effacer Search.iexplore.co et choisissez un nouveau moteur

- Appuyez à nouveau sur Alt + x, puis sur Options Internet

- Changer votre page d’accueil sous l’onglet général

- Cliquez sur OK pour enregistrer les modifications faites
b) Éliminer les Search.iexplore.co de Mozilla Firefox
- Ouvrez Mozilla et cliquez sur le menu
- Sélectionnez Add-ons et de passer à Extensions

- Choisir et de supprimer des extensions indésirables

- Cliquez de nouveau sur le menu et sélectionnez Options

- Sous l’onglet général, remplacez votre page d’accueil

- Allez dans l’onglet Rechercher et éliminer Search.iexplore.co

- Sélectionnez votre nouveau fournisseur de recherche par défaut
c) Supprimer Search.iexplore.co de Google Chrome
- Lancez Google Chrome et ouvrez le menu
- Choisir des outils plus et aller à Extensions

- Résilier les extensions du navigateur non désirés

- Aller à paramètres (sous les Extensions)

- Cliquez sur la page définie dans la section de démarrage On

- Remplacer votre page d’accueil
- Allez à la section de recherche, puis cliquez sur gérer les moteurs de recherche

- Fin Search.iexplore.co et choisir un nouveau fournisseur
d) Enlever les Search.iexplore.co de Edge
- Lancez Microsoft Edge et sélectionnez plus (les trois points en haut à droite de l’écran).

- Paramètres → choisir ce qu’il faut effacer (situé sous le clair option données de navigation)

- Sélectionnez tout ce que vous souhaitez supprimer et appuyez sur Clear.

- Faites un clic droit sur le bouton Démarrer, puis sélectionnez Gestionnaire des tâches.

- Trouver Edge de Microsoft dans l’onglet processus.
- Faites un clic droit dessus et sélectionnez aller aux détails.

- Recherchez tous les Edge de Microsoft liés entrées, faites un clic droit dessus et sélectionnez fin de tâche.

Étape 3. Comment réinitialiser votre navigateur web ?
a) Remise à zéro Internet Explorer
- Ouvrez votre navigateur et cliquez sur l’icône d’engrenage
- Sélectionnez Options Internet

- Passer à l’onglet Avancé, puis cliquez sur Reset

- Permettent de supprimer les paramètres personnels
- Cliquez sur Reset

- Redémarrez Internet Explorer
b) Reset Mozilla Firefox
- Lancer Mozilla et ouvrez le menu
- Cliquez sur aide (le point d’interrogation)

- Choisir des informations de dépannage

- Cliquez sur le bouton Refresh / la Firefox

- Sélectionnez actualiser Firefox
c) Remise à zéro Google Chrome
- Ouvrez Chrome et cliquez sur le menu

- Choisissez paramètres et cliquez sur Afficher les paramètres avancé

- Cliquez sur rétablir les paramètres

- Sélectionnez Reset
d) Remise à zéro Safari
- Lancer le navigateur Safari
- Cliquez sur Safari paramètres (en haut à droite)
- Sélectionnez Reset Safari...

- Un dialogue avec les éléments présélectionnés s’affichera
- Assurez-vous que tous les éléments, que vous devez supprimer sont sélectionnés

- Cliquez sur Reset
- Safari va redémarrer automatiquement
* SpyHunter scanner, publié sur ce site est destiné à être utilisé uniquement comme un outil de détection. plus d’informations sur SpyHunter. Pour utiliser la fonctionnalité de suppression, vous devrez acheter la version complète de SpyHunter. Si vous souhaitez désinstaller SpyHunter, cliquez ici.

