Quels sont les Savings Play Ads ?
Vous pouvez me demandais pourquoi cette Savings Play Ads gardant à court de votre navigateur de nulle part. Et vous peut profondément déprimé parce que cette pop-up d’épargne jouer n’est pas facile de se débarrasser de. Si Savings Play Ads Prenez contrôle de votre navigateur qui signifie que votre ordinateur peut être infecté par chiot adware ou autre type de malware. Jeu d’épargne est une plateforme de publicité utilisée par le programme publicitaire d’autres tiers pour générer des fenêtres publicitaires intempestives et Poussée du trafic Internet.
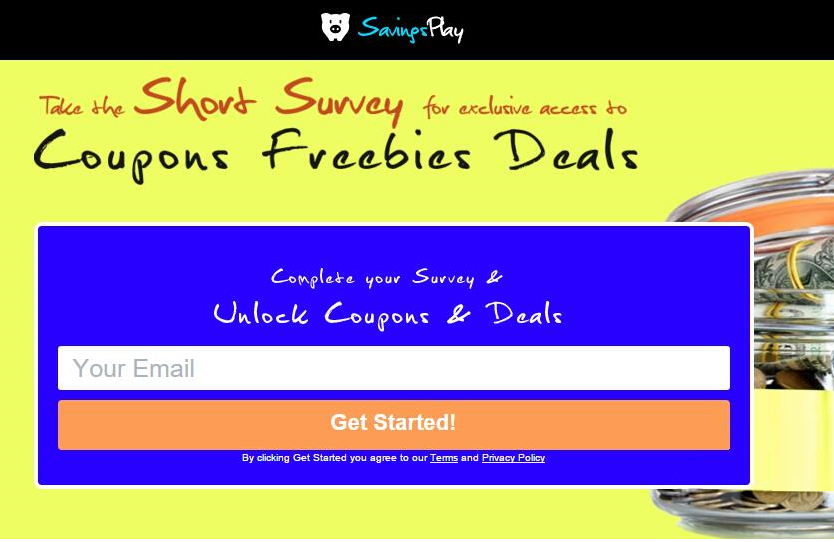 Télécharger outil de suppressionpour supprimer Savings Play Ads
Télécharger outil de suppressionpour supprimer Savings Play Ads
L’extension de navigateur d’épargne jouer est commercialisée sur les faisceaux Savingsplay.com et freeware comme la meilleure façon d’économiser et de gagner de l’argent lors de vos achats en ligne en remplissant des sondages. L’extension de navigateur d’épargne jouer peut être attrayante pour les utilisateurs qui achètent sur eBay, Wal-Mart et Amazon. Vous devez savoir que l’extension d’épargne jouer est créée par Informer Technologies Inc. et adware. Analystes de sécurité remarque que la plupart du code de l’adware économies jouer est copiée d’autres logiciels publicitaires tels que CouponUnity et My Shopping XP barre d’outils, et d’épargne jouer peut changer votre moteur de recherche par défaut de Mys.yoursearch.me, qui est associé à un pirate de navigateur. Inutile de dire, vous devriez revoir installation l’épargne jouer shopping extension. L’adware économies jouer peut utiliser les cookies de suivi, lire votre navigation et téléchargement histoire de contre-référence avec contenu de ValuedInformation.com publicitaire.
Pourquoi vous devez supprimer Savings Play Ads ?
Savings Play Ads sont compatibles avec tous les navigateurs vus plus courantes y compris Internet Explorer, Firefox ou Google Chrome. Une fois le programme adware chiot installé sur votre ordinateur vous sera toujours troublé par ce Savings Play Ads chaque fois que vous pouvez naviguer en ligne. Toutefois, si vous êtes trompé par ces annonces et commencé à télécharger et installer le programme recommandé, vous pouvez être en grand danger d’être infectés par des virus informatiques malveillants, dont certaines sont réparties par le biais de cette façon. Annonces pop-up comme économies jouer sont également responsables de la collecte des informations privées des utilisateurs ordinateur comme adresse IP et des traces d’utilisation contraire à l’éthique du marketing en ligne en ligne. Savings Play Ads partager des informations non-personnellement identifiables (y compris la recherche et l’histoire de l’URL) aux partenaires publicitaires afin d’améliorer la performance du produit et la pertinence de l’annonce. Si vous le faites juste agacé par Savings Play Ads fermer la fenêtre ou les ignorer ne les fera pas disparaître. Vous devez désinstaller ces programmes potentiellement indésirables et nettoyer votre ordinateur et votre navigateur complétement. Et parfois, vous devez également un programme antivirus pour supprimer les virus cachés.
Comment votre ordinateur a été infecté avec épargne jouer Adware ?
Habituellement d’épargne jouer come livré avec des applications gratuites sur l’internet, tels que des logiciels libres, vidéos, utilitaires système. Lorsque vous téléchargez et installez ces applications gratuites, vous pouvez accepter d’installer le programme d’épargne jouer sur votre ordinateur. Par exemple, lorsque vous téléchargez et installez ces programmes gratuits sur Internet, vous pouvez convenir pour obtenir le programme d’épargne jouer et autres programmes inconnus installés ensemble si vous continuez cliquez sur I Agree ou accepter bouton lors de l’installation de l’installation. Les utilisateurs d’ordinateurs devraient accorder plus d’attention sur leur activité en ligne et doivent toujours être réfléchi et prudent lorsqu’ils installent quelque chose. N’oubliez pas que vous devez les télécharger sur son site officiel. En revanche lorsque vous les installez, gardez à l’esprit l’installation avancé ou personnalisé devrait être votre premier choix et ne sélectionnez pas tout ce qui n’est pas familier. Programme de jeu d’épargne est potentiellement indésirable, compte tenu de son comportement ci-dessus. Si vous obtenez déjà infecté par ce virus de redirection, vous devez le supprimer dès que possible. Suivez ce guide étape par étape suppression ci-dessous pour ce faire.
En outre, l’adware économies jouer peut demander aux utilisateurs d’accéder à leur nourriture de médias sociaux et envoyer des sondages à leurs amis et la famille. L’adware économies jouer peut charger des sondages de marketing non fiable et livrer des promotions via les fenêtres pop-up et pop-under. L’adware économies jouer peut utiliser JavaScript pour injecter des bannières et des liens hypertexte dans le texte au contenu commercial sur les pages que vous parcourez. L’adware économies jouer a des versions pour tous les principaux navigateurs Web et peut utiliser votre adresse IP pour déterminer votre position et générer des annonces sur mesure. N’oubliez pas que les annonces par épargne Play n’est peut-être pas sûrs et vous pourriez être chef de file pour télécharger des logiciels malveillants tels que Zbot et Omaneat. L’adware économies jouer peut demander aux utilisateurs pour leur numéro de téléphone mobile fournir des mises à jour sur les coupons et envoyer des offres spéciales, mais vous pourriez payer pour plus de 40 $ par semaine. Vous pouvez supprimer l’adware jouer des économies en utilisant un outil anti-spyware crédible et éviter des demandes semblables d’envahir votre PC.
Découvrez comment supprimer Savings Play Ads depuis votre ordinateur
- Étape 1. Comment supprimer Savings Play Ads de Windows ?
- Étape 2. Comment supprimer Savings Play Ads de navigateurs web ?
- Étape 3. Comment réinitialiser votre navigateur web ?
Étape 1. Comment supprimer Savings Play Ads de Windows ?
a) Supprimer Savings Play Ads concernant l'application de Windows XP
- Cliquez sur Démarrer
- Sélectionnez Control Panel

- Cliquez sur Ajouter ou supprimer des programmes

- Cliquez sur Savings Play Ads logiciels associés

- Cliquez sur supprimer
b) Désinstaller programme connexe de Savings Play Ads de Windows 7 et Vista
- Ouvrir le menu Démarrer
- Cliquez sur panneau de configuration

- Aller à désinstaller un programme

- Savings Play Ads Select liés application
- Cliquez sur désinstaller

c) Supprimer Savings Play Ads concernant l'application de Windows 8
- Appuyez sur Win + C pour ouvrir la barre de charme

- Sélectionnez Paramètres et ouvrez panneau de configuration

- Choisissez désinstaller un programme

- Sélectionnez le programme connexes Savings Play Ads
- Cliquez sur désinstaller

Étape 2. Comment supprimer Savings Play Ads de navigateurs web ?
a) Effacer les Savings Play Ads de Internet Explorer
- Ouvrez votre navigateur et appuyez sur Alt + X
- Cliquez sur gérer Add-ons

- Sélectionnez les barres d'outils et Extensions
- Supprimez les extensions indésirables

- Aller à la fournisseurs de recherche
- Effacer Savings Play Ads et choisissez un nouveau moteur

- Appuyez à nouveau sur Alt + x, puis sur Options Internet

- Changer votre page d'accueil sous l'onglet général

- Cliquez sur OK pour enregistrer les modifications faites
b) Éliminer les Savings Play Ads de Mozilla Firefox
- Ouvrez Mozilla et cliquez sur le menu
- Sélectionnez Add-ons et de passer à Extensions

- Choisir et de supprimer des extensions indésirables

- Cliquez de nouveau sur le menu et sélectionnez Options

- Sous l'onglet général, remplacez votre page d'accueil

- Allez dans l'onglet Rechercher et éliminer Savings Play Ads

- Sélectionnez votre nouveau fournisseur de recherche par défaut
c) Supprimer Savings Play Ads de Google Chrome
- Lancez Google Chrome et ouvrez le menu
- Choisir des outils plus et aller à Extensions

- Résilier les extensions du navigateur non désirés

- Aller à paramètres (sous les Extensions)

- Cliquez sur la page définie dans la section de démarrage On

- Remplacer votre page d'accueil
- Allez à la section de recherche, puis cliquez sur gérer les moteurs de recherche

- Fin Savings Play Ads et choisir un nouveau fournisseur
Étape 3. Comment réinitialiser votre navigateur web ?
a) Remise à zéro Internet Explorer
- Ouvrez votre navigateur et cliquez sur l'icône d'engrenage
- Sélectionnez Options Internet

- Passer à l'onglet Avancé, puis cliquez sur Reset

- Permettent de supprimer les paramètres personnels
- Cliquez sur Reset

- Redémarrez Internet Explorer
b) Reset Mozilla Firefox
- Lancer Mozilla et ouvrez le menu
- Cliquez sur aide (le point d'interrogation)

- Choisir des informations de dépannage

- Cliquez sur le bouton Refresh / la Firefox

- Sélectionnez actualiser Firefox
c) Remise à zéro Google Chrome
- Ouvrez Chrome et cliquez sur le menu

- Choisissez paramètres et cliquez sur Afficher les paramètres avancé

- Cliquez sur rétablir les paramètres

- Sélectionnez Reset
d) Reset Safari
- Lancer le navigateur Safari
- Cliquez sur Safari paramètres (en haut à droite)
- Sélectionnez Reset Safari...

- Un dialogue avec les éléments présélectionnés s'affichera
- Assurez-vous que tous les éléments, que vous devez supprimer sont sélectionnés

- Cliquez sur Reset
- Safari va redémarrer automatiquement
* SpyHunter scanner, publié sur ce site est destiné à être utilisé uniquement comme un outil de détection. plus d’informations sur SpyHunter. Pour utiliser la fonctionnalité de suppression, vous devrez acheter la version complète de SpyHunter. Si vous souhaitez désinstaller SpyHunter, cliquez ici.

