Ce qui est Provider Ads ?
Selon les experts en sécurité, fournisseur présente tous les traits qui caractérisent les « adware » logiciel. Habituellement, il s’infiltre dans les ordinateurs par l’intermédiaire de freewares/sharewares et s’installe ensuite sur Google Chrome, Firefox de Mozilla et Internet Explorer. Comme n’importe quel autre adware, une fois installé, il démarre exécutant des activités douteuses. Tout d’abord, on peut injecter lui-même Windows startup Control Panel et registres. En raison de cela, il obtient la possibilité de charger, dès le démarrage du système. Cependant, en raison de cette infection adware, chacun des navigateurs web peut commencer s’écraser, congélation et ralentissant.
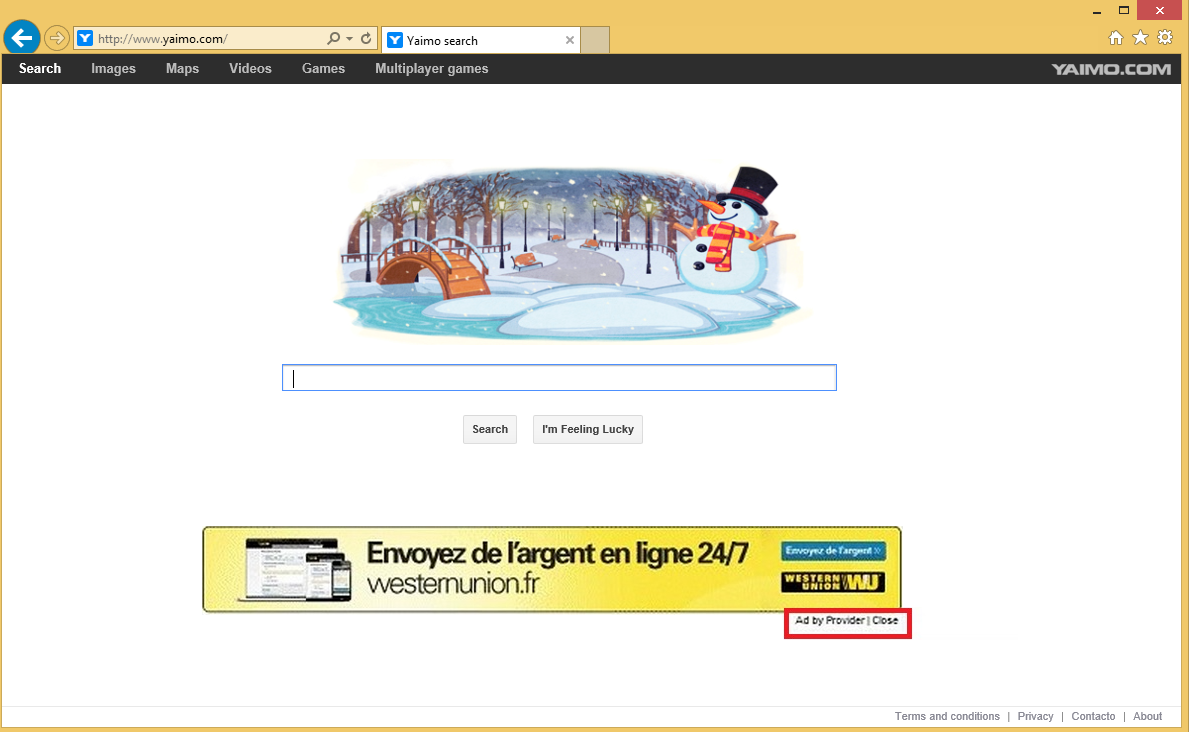 Télécharger outil de suppressionpour supprimer Provider Ads
Télécharger outil de suppressionpour supprimer Provider Ads
En outre, fournisseur adware peut commencer causant des redirections du navigateur web à des pages web douteux. C’est parce qu’il peut livrer des tonnes de publicités parrainées (pop-up, pop-under, bannières, interstitiels annonces, liens dans le texte, etc.) liées aux sites Web de ses filiales. Le principal problème est lié à la fiabilité des pages web promu. Les experts en sécurité avertissent que ce logiciel publicitaire peut être parrainé par les parties douteuses, sorte de redirections de fournisseur peuvent vous exposer à des sites Web douteux/dangereux.
En plus de cela, les experts en sécurité avertissent qu’il peut également utiliser des cookies pour vous espionne et enquêter sur vos préférences et les habitudes de navigation. Il peut en outre, en permanence utiliser les ressources de votre PC, diminuer les performances du navigateur web, vous connecter à l’Internet sans votre autorisation et ainsi de suite. Par conséquent, ne pas même envisager de garder virus fournisseur sur votre ordinateur. Pour l’enlever, vous pouvez soit suivre le guide, qui est donné à la fin de cet article ou exécuter une analyse complète du système avec SpyHunter.
Comment Provider Ads peut pirater mon ordinateur ?
Nous avons déjà mentionné que fournisseur adware est généralement distribué à l’aide de « groupement ». Cette technique permet aux développeurs de freeware de monétiser leurs produits, donc il n’est pas surprenant que les développeurs freeware et sites Internet de téléchargement tiers applique cette technique tous les jours. Afin de vérifier le système de votre PC et protéger des applications indésirables/malveillant, vérifier les freewares avant de les installer. Tout d’abord, vous devriez essayer de trouver le site officiel du freeware que vous optez pour l’installation et lire sa politique de confidentialité/CLUF. Si vous ne trouvez rien de suspect, vous pouvez démarrer l’installation mais n’oubliez pas de sélectionner l’option d’installation avancée ou Custom et retirer sur les coches marqués aux côtés des déclarations comme: « Je suis d’accord installer Provider Ads », « Je suis d’accord avec les termes et Conditions et accepter d’installer Provider Ads », etc.. Si vous sélectionnez installation rapide ou Basic, ces offres ne peuvent être divulguées que pour vous, ce qui signifie que les composants supplémentaires peuvent être installés par défaut.
Que puis-je faire pour supprimer les publicités trompeuses de mon navigateur web ?
Fournisseur logiciels malveillants est la principale raison pourquoi vous recevez tant de publicités pendant la navigation. Cela signifie que la seule façon de se débarrasser des publicités indésirables est de supprimer l’adware tout d’abord puis réinitialiser les paramètres du navigateur web. Vous pouvez supprimer virus fournisseur manuellement en suivant les instructions ci-dessous. Néanmoins, si Provider Ads et redirections sont vos maux de tête quotidien, nous tenons à vous avertir qu’il y a une énorme possibilité que les autres programmes potentiellement indésirables sont cachent également dans le système de PC. Pour les éliminer une fois pour toutes, notre recommandation serait de vérifier le système avec un anti-malware professionnel.
Découvrez comment supprimer Provider Ads depuis votre ordinateur
- Étape 1. Comment supprimer Provider Ads de Windows ?
- Étape 2. Comment supprimer Provider Ads de navigateurs web ?
- Étape 3. Comment réinitialiser votre navigateur web ?
Étape 1. Comment supprimer Provider Ads de Windows ?
a) Supprimer Provider Ads concernant l'application de Windows XP
- Cliquez sur Démarrer
- Sélectionnez Control Panel

- Cliquez sur Ajouter ou supprimer des programmes

- Cliquez sur Provider Ads logiciels associés

- Cliquez sur supprimer
b) Désinstaller programme connexe de Provider Ads de Windows 7 et Vista
- Ouvrir le menu Démarrer
- Cliquez sur panneau de configuration

- Aller à désinstaller un programme

- Provider Ads Select liés application
- Cliquez sur désinstaller

c) Supprimer Provider Ads concernant l'application de Windows 8
- Appuyez sur Win + C pour ouvrir la barre de charme

- Sélectionnez Paramètres et ouvrez panneau de configuration

- Choisissez désinstaller un programme

- Sélectionnez le programme connexes Provider Ads
- Cliquez sur désinstaller

Étape 2. Comment supprimer Provider Ads de navigateurs web ?
a) Effacer les Provider Ads de Internet Explorer
- Ouvrez votre navigateur et appuyez sur Alt + X
- Cliquez sur gérer Add-ons

- Sélectionnez les barres d'outils et Extensions
- Supprimez les extensions indésirables

- Aller à la fournisseurs de recherche
- Effacer Provider Ads et choisissez un nouveau moteur

- Appuyez à nouveau sur Alt + x, puis sur Options Internet

- Changer votre page d'accueil sous l'onglet général

- Cliquez sur OK pour enregistrer les modifications faites
b) Éliminer les Provider Ads de Mozilla Firefox
- Ouvrez Mozilla et cliquez sur le menu
- Sélectionnez Add-ons et de passer à Extensions

- Choisir et de supprimer des extensions indésirables

- Cliquez de nouveau sur le menu et sélectionnez Options

- Sous l'onglet général, remplacez votre page d'accueil

- Allez dans l'onglet Rechercher et éliminer Provider Ads

- Sélectionnez votre nouveau fournisseur de recherche par défaut
c) Supprimer Provider Ads de Google Chrome
- Lancez Google Chrome et ouvrez le menu
- Choisir des outils plus et aller à Extensions

- Résilier les extensions du navigateur non désirés

- Aller à paramètres (sous les Extensions)

- Cliquez sur la page définie dans la section de démarrage On

- Remplacer votre page d'accueil
- Allez à la section de recherche, puis cliquez sur gérer les moteurs de recherche

- Fin Provider Ads et choisir un nouveau fournisseur
Étape 3. Comment réinitialiser votre navigateur web ?
a) Remise à zéro Internet Explorer
- Ouvrez votre navigateur et cliquez sur l'icône d'engrenage
- Sélectionnez Options Internet

- Passer à l'onglet Avancé, puis cliquez sur Reset

- Permettent de supprimer les paramètres personnels
- Cliquez sur Reset

- Redémarrez Internet Explorer
b) Reset Mozilla Firefox
- Lancer Mozilla et ouvrez le menu
- Cliquez sur aide (le point d'interrogation)

- Choisir des informations de dépannage

- Cliquez sur le bouton Refresh / la Firefox

- Sélectionnez actualiser Firefox
c) Remise à zéro Google Chrome
- Ouvrez Chrome et cliquez sur le menu

- Choisissez paramètres et cliquez sur Afficher les paramètres avancé

- Cliquez sur rétablir les paramètres

- Sélectionnez Reset
d) Reset Safari
- Lancer le navigateur Safari
- Cliquez sur Safari paramètres (en haut à droite)
- Sélectionnez Reset Safari...

- Un dialogue avec les éléments présélectionnés s'affichera
- Assurez-vous que tous les éléments, que vous devez supprimer sont sélectionnés

- Cliquez sur Reset
- Safari va redémarrer automatiquement
* SpyHunter scanner, publié sur ce site est destiné à être utilisé uniquement comme un outil de détection. plus d’informations sur SpyHunter. Pour utiliser la fonctionnalité de suppression, vous devrez acheter la version complète de SpyHunter. Si vous souhaitez désinstaller SpyHunter, cliquez ici.

