Ce qui est MySafeSavings ?
MySafeSavings est une application trompeuse qui prétendent économiser temps et argent en faisant des emplettes en ligne. Ces fausses déclarations souvent tromper les utilisateurs en leur faisant croire que MySafeSavings est une application légitime, cependant, cette application infiltre souvent systèmes sans l’autorisation des utilisateurs. En outre, il fournit des publicités en ligne intrusives et recueille des informations liées à la navigation Internet. Par conséquent, cette demande est considérée comme un programme potentiellement indésirable (PUP) et l’adware.
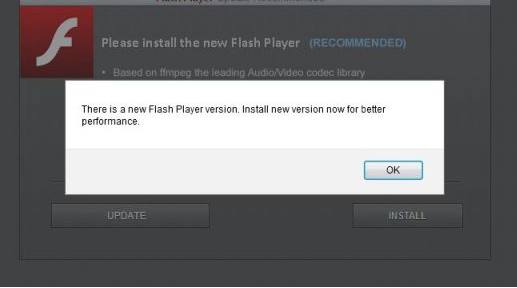 Télécharger outil de suppressionpour supprimer MySafeSavings
Télécharger outil de suppressionpour supprimer MySafeSavings
Après infiltration, MySafeSavings génère des pop-up, coupon, bannière, Comparaison de prix et autres annonces similaires. Pour y parvenir, les développeurs utilisent une « couche virtuelle » – un outil qui permet le placement du contenu graphique de tierce partie sur n’importe quel site. Par conséquent, aucune des annonces affichées proviennent des sites Web visités des utilisateurs de formulaires et dissimuler le contenu sous-jacent, diminuant ainsi considérablement l’obligera-t-il. La recherche montre aussi que ces annonces pourraient mener vers des sites malveillants – en cliquant sur les risques supplémentaires à haut risque adware ou malware infections. Un autre inconvénient est suivi de données. MySafeSavings surveille continuellement les Internet utilisateurs activité de navigation en enregistrant le site URL visitées, pages visitées, rechercher les requêtes, les adresses de protocole Internet (IP) et d’autres données similaires qui pourraient contenir des informations personnelles. Les données sont partagées avec des tiers (potentiellement, les cyber-criminels) qui utilisent des données privées de générer des revenus. Cette situation pourrait provoquer des problèmes graves de la vie privée. Par conséquent, nous vous conseillons vivement de désinstaller adware MySafeSavings partir de votre ordinateur immédiatement.
Il y a des centaines d’applications de type adware pratiquement identique à la MySafeSavings y compris, par exemple, OnlineApp, OtherSearch, LivingPlay et Gostify. Remarque que toutes les réclamations d’adware pour améliorer le web expérience de navigation en permettant à certaines fonctions, toutefois, ces revendications sont simplement des tentatives pour donner l’impression de légitimité. En fait, adware est conçu uniquement pour générer des revenus pour les développeurs. Plutôt que de fournir aucune valeur significative pour les utilisateurs réguliers, ces apps pour collecter des informations personnelles identifiables et affichent des publicités en ligne intrusives.
Découvrez comment supprimer MySafeSavings depuis votre ordinateur
- Étape 1. Comment supprimer MySafeSavings de Windows ?
- Étape 2. Comment supprimer MySafeSavings de navigateurs web ?
- Étape 3. Comment réinitialiser votre navigateur web ?
Étape 1. Comment supprimer MySafeSavings de Windows ?
a) Supprimer MySafeSavings concernant l'application de Windows XP
- Cliquez sur Démarrer
- Sélectionnez Control Panel

- Cliquez sur Ajouter ou supprimer des programmes

- Cliquez sur MySafeSavings logiciels associés

- Cliquez sur supprimer
b) Désinstaller programme connexe de MySafeSavings de Windows 7 et Vista
- Ouvrir le menu Démarrer
- Cliquez sur panneau de configuration

- Aller à désinstaller un programme

- MySafeSavings Select liés application
- Cliquez sur désinstaller

c) Supprimer MySafeSavings concernant l'application de Windows 8
- Appuyez sur Win + C pour ouvrir la barre de charme

- Sélectionnez Paramètres et ouvrez panneau de configuration

- Choisissez désinstaller un programme

- Sélectionnez le programme connexes MySafeSavings
- Cliquez sur désinstaller

Étape 2. Comment supprimer MySafeSavings de navigateurs web ?
a) Effacer les MySafeSavings de Internet Explorer
- Ouvrez votre navigateur et appuyez sur Alt + X
- Cliquez sur gérer Add-ons

- Sélectionnez les barres d'outils et Extensions
- Supprimez les extensions indésirables

- Aller à la fournisseurs de recherche
- Effacer MySafeSavings et choisissez un nouveau moteur

- Appuyez à nouveau sur Alt + x, puis sur Options Internet

- Changer votre page d'accueil sous l'onglet général

- Cliquez sur OK pour enregistrer les modifications faites
b) Éliminer les MySafeSavings de Mozilla Firefox
- Ouvrez Mozilla et cliquez sur le menu
- Sélectionnez Add-ons et de passer à Extensions

- Choisir et de supprimer des extensions indésirables

- Cliquez de nouveau sur le menu et sélectionnez Options

- Sous l'onglet général, remplacez votre page d'accueil

- Allez dans l'onglet Rechercher et éliminer MySafeSavings

- Sélectionnez votre nouveau fournisseur de recherche par défaut
c) Supprimer MySafeSavings de Google Chrome
- Lancez Google Chrome et ouvrez le menu
- Choisir des outils plus et aller à Extensions

- Résilier les extensions du navigateur non désirés

- Aller à paramètres (sous les Extensions)

- Cliquez sur la page définie dans la section de démarrage On

- Remplacer votre page d'accueil
- Allez à la section de recherche, puis cliquez sur gérer les moteurs de recherche

- Fin MySafeSavings et choisir un nouveau fournisseur
Étape 3. Comment réinitialiser votre navigateur web ?
a) Remise à zéro Internet Explorer
- Ouvrez votre navigateur et cliquez sur l'icône d'engrenage
- Sélectionnez Options Internet

- Passer à l'onglet Avancé, puis cliquez sur Reset

- Permettent de supprimer les paramètres personnels
- Cliquez sur Reset

- Redémarrez Internet Explorer
b) Reset Mozilla Firefox
- Lancer Mozilla et ouvrez le menu
- Cliquez sur aide (le point d'interrogation)

- Choisir des informations de dépannage

- Cliquez sur le bouton Refresh / la Firefox

- Sélectionnez actualiser Firefox
c) Remise à zéro Google Chrome
- Ouvrez Chrome et cliquez sur le menu

- Choisissez paramètres et cliquez sur Afficher les paramètres avancé

- Cliquez sur rétablir les paramètres

- Sélectionnez Reset
d) Reset Safari
- Lancer le navigateur Safari
- Cliquez sur Safari paramètres (en haut à droite)
- Sélectionnez Reset Safari...

- Un dialogue avec les éléments présélectionnés s'affichera
- Assurez-vous que tous les éléments, que vous devez supprimer sont sélectionnés

- Cliquez sur Reset
- Safari va redémarrer automatiquement
Télécharger outil de suppressionpour supprimer MySafeSavings
* SpyHunter scanner, publié sur ce site est destiné à être utilisé uniquement comme un outil de détection. plus d’informations sur SpyHunter. Pour utiliser la fonctionnalité de suppression, vous devrez acheter la version complète de SpyHunter. Si vous souhaitez désinstaller SpyHunter, cliquez ici.

