Conseils sur l’élimination de la GamesCenter Search (désinstaller GamesCenter Search)
Si vous aimez jouer à des jeux en ligne, vous pourriez aller chercher un outil qui rendrait plus facile pour vous de trouver et de les lire. GamesCenter Search est une extension que vous pourriez rencontrer, et même s’il permet de trouver des jeux directement depuis votre page d’accueil, notre équipe de recherche ne recommande pas de faire confiance à elle. Si vous l’avez téléchargé sur votre navigateur Google Chrome déjà, nous suggérons d’enlever, et si vous ne savez pas pourquoi vous feriez que, vous devez lire attentivement le présent rapport.
Dans ce cas, vous mènent des recherches sur ce programme potentiellement indésirable (PUP) avant de l’installer, il est suggéré que vous trouvez un outil plus fiable et de qualité. À la fin de tout cela, nous vous suggérons de supprimer GamesCenter Search et si vous voulez vous débarrasser de ce chiot immédiatement, vous pouvez faire défiler vers le bas pour trouver un guide étape par étape.
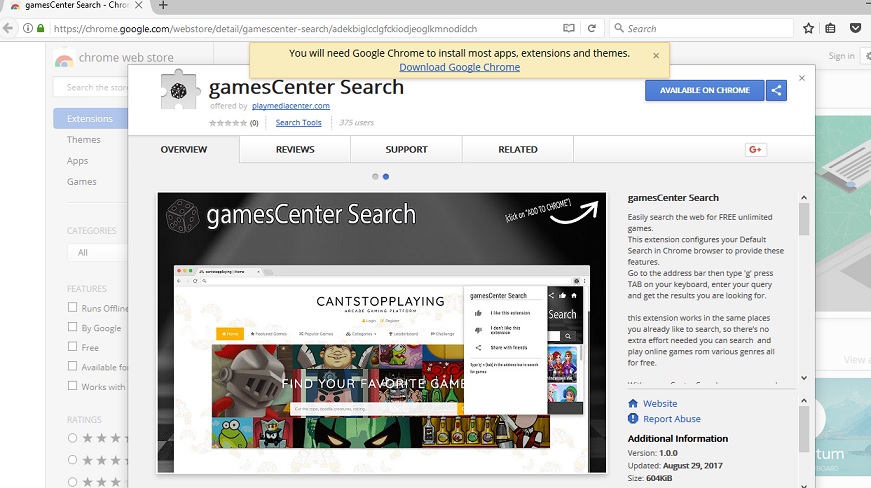
Télécharger outil de suppressionpour supprimer GamesCenter Search
GamesCenter Search a été créé par PlayMediaCenter, et ce parti se tient derrière divers autres programmes potentiellement indésirables, y compris la ArcadeCenter et la recherche de MovieCenter. Tous d’entre eux sont représentés par le même site, playmediacenter.com, mais leurs installateurs, bien sûr, sont uniques. Puisqu’ils sont seulement compatibles avec Google Chrome, il n’est pas surprenant que les installateurs originales sont hébergés sur la boutique en ligne Chrome. Par exemple, si vous décidez que vous voulez acquérir GamesCenter Search, vous pouvez trouver le programme d’installation sur chrome.google.com/webstore/detail/gamescenter-search/adekbiglcclgfckiodjeoglkmnodidch. Vous devez être prudent lors de l’installation des tout petits de cette famille, parce que d’autres pièces du logiciel (par exemple, StreamJunkie recherche) pourraient être regroupés avec elle. Évidemment, si vous utilisez un installateur tiers, toutes sortes de menaces malveillantes pourraient être regroupés avec elle. Dans ce cas, vous devrez peut-être supprimer les logiciels malveillants. Puisqu’il peut être difficile d’identifier les infections, nous recommandons utilisant un scanneur de malware légitime.
Quelle que soit la façon dont vous installez GamesCenter Search, votre fournisseur de recherche par défaut est modifiée. Au lieu de votre fournisseur régulier, http://play.eanswers.com/ est défini à sa place. Puisque ce pirate redirige automatiquement vers Yahoo Search, certains utilisateurs sont peu susceptibles d’avis ou de ce changement se soucient du tout. Bien que Yahoo Search est un outil de recherche respectable et digne de confiance, un pirate de l’air peut l’affecter de manière qu’il met en vedette mettant en vedette contenu sponsorisé. Le développeur de GamesCenter Search exploite cet outil de recherche bien connu, juste pour qu’ils pourraient gagner de l’argent pour les clics. Les annonceurs utilisent ce service fiable ? Les annonces apparaissent fiable et sans danger ? Malheureusement, il est impossible de dire si ou non vous êtes en sécurité à l’aide de ce moteur de recherche. Bien sûr, puisqu’il n’y a un risque énorme qu’il n’est pas sécuritaire, nous vous suggérons de supprimer cet outil de recherche immédiatement. Heureusement, vous pouvez le faire en un seul coup.
Comment enlever GamesCenter Search?
Si vous décidez de supprimer GamesCenter Search, vous n’aurez pas à penser à l’élimination de la play.eanswers.com suspects séparément. Une fois que l’extension est effacée, le pirate de l’air s’en va avec elle. Bien sûr, nous ajoutons des instructions qui expliquent comment supprimer le pirate de l’air séparément dans le cas où vous souhaitez continuer à utiliser le PUP. Notre équipe de recherche ne croit pas que c’est un outil hautement bénéfique parce qu’elle n’offre pas un éventail de jeux. Au lieu de cela, c’est juste un instrument promotionnel qui utilise le développeur de jeux cantstopplaying.com. Tous les jeux proposés par GamesCenter Search proviennent de cette source. Eliminer GamesCenter Search aussitôt que possible.
Découvrez comment supprimer GamesCenter Search depuis votre ordinateur
- Étape 1. Comment faire pour supprimer GamesCenter Search de Windows?
- Étape 2. Comment supprimer GamesCenter Search de navigateurs web ?
- Étape 3. Comment réinitialiser votre navigateur web ?
Étape 1. Comment faire pour supprimer GamesCenter Search de Windows?
a) Supprimer GamesCenter Search liées à l'application de Windows XP
- Cliquez sur Démarrer
- Sélectionnez Panneau De Configuration

- Sélectionnez Ajouter ou supprimer des programmes

- Cliquez sur GamesCenter Search logiciels connexes

- Cliquez Sur Supprimer
b) Désinstaller GamesCenter Search programme de Windows 7 et Vista
- Ouvrir le menu Démarrer
- Cliquez sur Panneau de configuration

- Aller à Désinstaller un programme

- Sélectionnez GamesCenter Search des applications liées à la
- Cliquez Sur Désinstaller

c) Supprimer GamesCenter Search liées à l'application de Windows 8
- Appuyez sur Win+C pour ouvrir la barre des charmes

- Sélectionnez Paramètres, puis ouvrez le Panneau de configuration

- Choisissez Désinstaller un programme

- Sélectionnez GamesCenter Search les programmes liés à la
- Cliquez Sur Désinstaller

d) Supprimer GamesCenter Search de Mac OS X système
- Sélectionnez Applications dans le menu Aller.

- Dans l'Application, vous devez trouver tous les programmes suspects, y compris GamesCenter Search. Cliquer droit dessus et sélectionnez Déplacer vers la Corbeille. Vous pouvez également les faire glisser vers l'icône de la Corbeille sur votre Dock.

Étape 2. Comment supprimer GamesCenter Search de navigateurs web ?
a) Effacer les GamesCenter Search de Internet Explorer
- Ouvrez votre navigateur et appuyez sur Alt + X
- Cliquez sur gérer Add-ons

- Sélectionnez les barres d’outils et Extensions
- Supprimez les extensions indésirables

- Aller à la recherche de fournisseurs
- Effacer GamesCenter Search et choisissez un nouveau moteur

- Appuyez à nouveau sur Alt + x, puis sur Options Internet

- Changer votre page d’accueil sous l’onglet général

- Cliquez sur OK pour enregistrer les modifications faites
b) Éliminer les GamesCenter Search de Mozilla Firefox
- Ouvrez Mozilla et cliquez sur le menu
- Sélectionnez Add-ons et de passer à Extensions

- Choisir et de supprimer des extensions indésirables

- Cliquez de nouveau sur le menu et sélectionnez Options

- Sous l’onglet général, remplacez votre page d’accueil

- Allez dans l’onglet Rechercher et éliminer GamesCenter Search

- Sélectionnez votre nouveau fournisseur de recherche par défaut
c) Supprimer GamesCenter Search de Google Chrome
- Lancez Google Chrome et ouvrez le menu
- Choisir des outils plus et aller à Extensions

- Résilier les extensions du navigateur non désirés

- Aller à paramètres (sous les Extensions)

- Cliquez sur la page définie dans la section de démarrage On

- Remplacer votre page d’accueil
- Allez à la section de recherche, puis cliquez sur gérer les moteurs de recherche

- Fin GamesCenter Search et choisir un nouveau fournisseur
d) Enlever les GamesCenter Search de Edge
- Lancez Microsoft Edge et sélectionnez plus (les trois points en haut à droite de l’écran).

- Paramètres → choisir ce qu’il faut effacer (situé sous le clair option données de navigation)

- Sélectionnez tout ce que vous souhaitez supprimer et appuyez sur Clear.

- Faites un clic droit sur le bouton Démarrer, puis sélectionnez Gestionnaire des tâches.

- Trouver Edge de Microsoft dans l’onglet processus.
- Faites un clic droit dessus et sélectionnez aller aux détails.

- Recherchez tous les Edge de Microsoft liés entrées, faites un clic droit dessus et sélectionnez fin de tâche.

Étape 3. Comment réinitialiser votre navigateur web ?
a) Remise à zéro Internet Explorer
- Ouvrez votre navigateur et cliquez sur l’icône d’engrenage
- Sélectionnez Options Internet

- Passer à l’onglet Avancé, puis cliquez sur Reset

- Permettent de supprimer les paramètres personnels
- Cliquez sur Reset

- Redémarrez Internet Explorer
b) Reset Mozilla Firefox
- Lancer Mozilla et ouvrez le menu
- Cliquez sur aide (le point d’interrogation)

- Choisir des informations de dépannage

- Cliquez sur le bouton Refresh / la Firefox

- Sélectionnez actualiser Firefox
c) Remise à zéro Google Chrome
- Ouvrez Chrome et cliquez sur le menu

- Choisissez paramètres et cliquez sur Afficher les paramètres avancé

- Cliquez sur rétablir les paramètres

- Sélectionnez Reset
d) Remise à zéro Safari
- Lancer le navigateur Safari
- Cliquez sur Safari paramètres (en haut à droite)
- Sélectionnez Reset Safari...

- Un dialogue avec les éléments présélectionnés s’affichera
- Assurez-vous que tous les éléments, que vous devez supprimer sont sélectionnés

- Cliquez sur Reset
- Safari va redémarrer automatiquement
* SpyHunter scanner, publié sur ce site est destiné à être utilisé uniquement comme un outil de détection. plus d’informations sur SpyHunter. Pour utiliser la fonctionnalité de suppression, vous devrez acheter la version complète de SpyHunter. Si vous souhaitez désinstaller SpyHunter, cliquez ici.

