From Around The Web Ads est-il dangereux ?
Si un jour vous vous trouvez avoir bombardé avec trop de pop-ups publicitaires ou d’autres types de publicités numériques, ou commutateur intempestif entre les pages Web, votre système a probablement été infecté par From Around The Web Ads. La seule façon vous pouvez arrêter les annonces ennuyeux ou page Web bizarre pop-ups est totalement désinstaller tous les ingrédients du virus depuis votre PC. Quelques annonces look parfaits et aimables images et sons et ils sont ceux en fait, vous ne souhaitez pas avoir dans votre disque dur, parce qu’ils portent From Around The Web Ads.
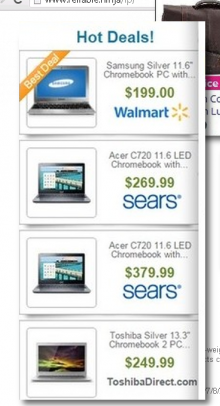 Télécharger outil de suppressionpour supprimer From Around The Web Ads
Télécharger outil de suppressionpour supprimer From Around The Web Ads
Ils sont inventés avec le plan d’un usage abusif de vos informations personnelles, telles que : mots de passe, informations de carte de crédit, adresses, fichiers, documents et autres choses importantes, y compris les photos, vous avez enregistré sur votre PC. Une fois dans les mains des « bad boys », ils sont utilisés pour les actes criminels de ce genre de vol d’identité et le blanchiment d’argent — deux des activités principales des pirates. C’est vraiment, vraiment utile si sont en mesure de supprimer immédiatement tout ce que vous avez téléchargé inconsciemment sur votre PC et re-Scannez pour s’assurer qu’il est tout propre et sécuritaire.
Personne ne va jamais installer From Around The Web Ads sur le but. La raison est parce qu’il n’est pas considéré comme dangereux et il s’installe assez bien sur ses propres et souvent sans vous même en sachant son là. Vous pourriez avoir acquis accidentellement par l’ouverture des pièces jointes infectées ou un e-mail de phishing — celle qui « nage » par le biais de votre inbox,i.e., il montre et il va, il apparaît et disparaît et la même chose avec son contenu, s’il y a même tel. Une autre façon que votre PC peut obtenir From Around The Web Ads est par le biais de « groupement de logiciels ».
Comment From Around The Web Ads a été installé sur votre ordinateur ?
Le regroupement de logiciels est lorsque vous téléchargez un programme ou fichier, mais en fait il sont complimentant fichiers qui viennent avec un programme. Cela se produit lorsque vous utilisez les paramètres de build-in par défaut. Vous pouvez rapidement et facilement modifier cela en sélectionnant les paramètres avancés de téléchargement. Cela prendra quelques minutes supplémentaires de votre temps, mais votre système sera protégé, vous vous sentirez en paix et sera toujours obtenir les mêmes résultats. Vaut mieux être sûr que Désolé, droite ?
Donc, le résultat est que si vous voyez des annonces vous offrant de l’argent, alors être 100 % sûr que c’est faux ! Avouons-le : personne ne donne de l’argent — il n’y a pas de repas gratuit dans ce monde et c’est valable même pour le monde numérique. From Around The Web Ads a également la capacité de générer des revenus du pay-per-click ou même par clic avant. Cela conduira à vos informations bancaires volées. Encore pire, plus vous cliquez sur ces annonces, les plus nombreux que votre système continue à générer. Certains d’entre eux sont si horribles que cela pourrait causer la lenteur extrême de la performance avec votre PC, les pépins, les fichiers perdus, les bugs. D’autres peuvent vous demander de payer une certaine somme d’argent, qui est aussi une énorme IMPOSTURE parce que 1) vous allez perdre de l’argent ; 2) chances sont très faibles, que vous obtiendrez vos fichiers et données personnelles perdues retour ; 3) quand un hacker veut faire quelque chose avec vos infos il/elle va le faire n’importe quoi — en leur payant seulement facilitera leur avec leurs activités criminelles.
N’oubliez pas qu’il y a une bonne quantité d’annonces qui vous montrera un certain navigateur et c’est tout à fait normal, mais rien d’excessif déclenche les drapeaux rouges. En outre, être vigilant que Chrome est le navigateur porteurs du virus le plus, parce que c’est le plus utilisé, par conséquent, plus vulnérables face à elle. Gardez toujours le guide de suppression à vos côtés ! Comme vous suivez ses instructions de suppression et votre instinct intérieur, et votre PC et l’ensemble de vos informations personnelles seront en sécurité.
Découvrez comment supprimer From Around The Web Ads depuis votre ordinateur
- Étape 1. Comment supprimer From Around The Web Ads de Windows ?
- Étape 2. Comment supprimer From Around The Web Ads de navigateurs web ?
- Étape 3. Comment réinitialiser votre navigateur web ?
Étape 1. Comment supprimer From Around The Web Ads de Windows ?
a) Supprimer From Around The Web Ads concernant l'application de Windows XP
- Cliquez sur Démarrer
- Sélectionnez Control Panel

- Cliquez sur Ajouter ou supprimer des programmes

- Cliquez sur From Around The Web Ads logiciels associés

- Cliquez sur supprimer
b) Désinstaller programme connexe de From Around The Web Ads de Windows 7 et Vista
- Ouvrir le menu Démarrer
- Cliquez sur panneau de configuration

- Aller à désinstaller un programme

- From Around The Web Ads Select liés application
- Cliquez sur désinstaller

c) Supprimer From Around The Web Ads concernant l'application de Windows 8
- Appuyez sur Win + C pour ouvrir la barre de charme

- Sélectionnez Paramètres et ouvrez panneau de configuration

- Choisissez désinstaller un programme

- Sélectionnez le programme connexes From Around The Web Ads
- Cliquez sur désinstaller

Étape 2. Comment supprimer From Around The Web Ads de navigateurs web ?
a) Effacer les From Around The Web Ads de Internet Explorer
- Ouvrez votre navigateur et appuyez sur Alt + X
- Cliquez sur gérer Add-ons

- Sélectionnez les barres d'outils et Extensions
- Supprimez les extensions indésirables

- Aller à la fournisseurs de recherche
- Effacer From Around The Web Ads et choisissez un nouveau moteur

- Appuyez à nouveau sur Alt + x, puis sur Options Internet

- Changer votre page d'accueil sous l'onglet général

- Cliquez sur OK pour enregistrer les modifications faites
b) Éliminer les From Around The Web Ads de Mozilla Firefox
- Ouvrez Mozilla et cliquez sur le menu
- Sélectionnez Add-ons et de passer à Extensions

- Choisir et de supprimer des extensions indésirables

- Cliquez de nouveau sur le menu et sélectionnez Options

- Sous l'onglet général, remplacez votre page d'accueil

- Allez dans l'onglet Rechercher et éliminer From Around The Web Ads

- Sélectionnez votre nouveau fournisseur de recherche par défaut
c) Supprimer From Around The Web Ads de Google Chrome
- Lancez Google Chrome et ouvrez le menu
- Choisir des outils plus et aller à Extensions

- Résilier les extensions du navigateur non désirés

- Aller à paramètres (sous les Extensions)

- Cliquez sur la page définie dans la section de démarrage On

- Remplacer votre page d'accueil
- Allez à la section de recherche, puis cliquez sur gérer les moteurs de recherche

- Fin From Around The Web Ads et choisir un nouveau fournisseur
Étape 3. Comment réinitialiser votre navigateur web ?
a) Remise à zéro Internet Explorer
- Ouvrez votre navigateur et cliquez sur l'icône d'engrenage
- Sélectionnez Options Internet

- Passer à l'onglet Avancé, puis cliquez sur Reset

- Permettent de supprimer les paramètres personnels
- Cliquez sur Reset

- Redémarrez Internet Explorer
b) Reset Mozilla Firefox
- Lancer Mozilla et ouvrez le menu
- Cliquez sur aide (le point d'interrogation)

- Choisir des informations de dépannage

- Cliquez sur le bouton Refresh / la Firefox

- Sélectionnez actualiser Firefox
c) Remise à zéro Google Chrome
- Ouvrez Chrome et cliquez sur le menu

- Choisissez paramètres et cliquez sur Afficher les paramètres avancé

- Cliquez sur rétablir les paramètres

- Sélectionnez Reset
d) Reset Safari
- Lancer le navigateur Safari
- Cliquez sur Safari paramètres (en haut à droite)
- Sélectionnez Reset Safari...

- Un dialogue avec les éléments présélectionnés s'affichera
- Assurez-vous que tous les éléments, que vous devez supprimer sont sélectionnés

- Cliquez sur Reset
- Safari va redémarrer automatiquement
* SpyHunter scanner, publié sur ce site est destiné à être utilisé uniquement comme un outil de détection. plus d’informations sur SpyHunter. Pour utiliser la fonctionnalité de suppression, vous devrez acheter la version complète de SpyHunter. Si vous souhaitez désinstaller SpyHunter, cliquez ici.

