Ce qui est FindYourMaps ?
FindYourMaps est une barre d’outils du navigateur trompeuses qui supposément permet aux utilisateurs de trouver des itinéraires routiers et utiliser différentes cartes. Au départ, cette fonctionnalité peut sembler légitime et utile, cependant, FindYourMaps est classé comme un pirate de navigateur et d’un programme potentiellement indésirable (PUP). Il y a trois raisons principales à ces associations négatives: 1) FindYourMaps infiltre habituellement des systèmes sans autorisation d’utilisateurs ; 2) ce soft furtivement modifie les paramètres de navigateur, et ; 3) elle assure le suivi de navigation web des utilisateurs activité.
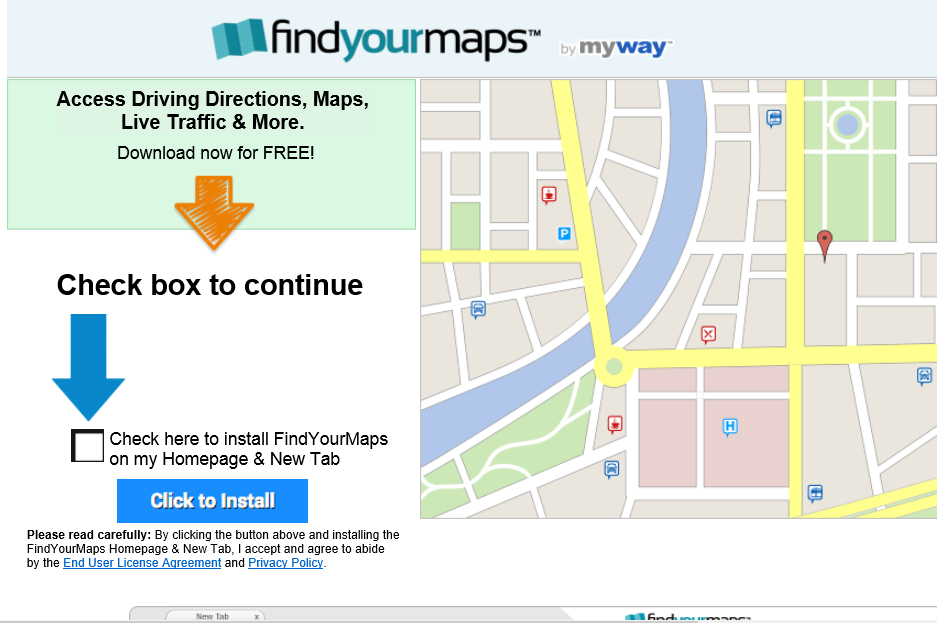 Télécharger outil de suppressionpour supprimer Supprimer FindYourMaps Toolbar
Télécharger outil de suppressionpour supprimer Supprimer FindYourMaps Toolbar
FindYourMaps cible Internet Explorer, Google Chrome et Firefox de Mozilla et affecte le moteur de recherche par défaut, page d’accueil et paramètres de navigateur nouveau onglet URL à hp.myway.com. Les utilisateurs ne peuvent pas annuler ces modifications, puisque FindYourMaps attribuer automatiquement lorsqu’on tente de changer les paramètres du navigateur. Cela atténue considérablement le web browsing expérience, puisque sans cesse, les utilisateurs sont redirigés vers hp.myway.com sans leur consentement. En outre, FindYourMaps surveille l’activité de navigation en collectant les adresses de protocole Internet (IP) (afin de déterminer la localisation géographique), web URL visitées, les pages consultées, Rechercher des requêtes et autres données similaires liées à la navigation. Beaucoup d’utilisateurs croire que cette information est négligeable, cependant, il peut contenir des informations personnellement identifiables que les développeurs de FindYourMaps partagent avec des tiers. Il y a une forte probabilité que cette information sera mal utilisée pour générer des revenus. Ainsi, avoir une application de suivi des informations installée sur votre système peut conduire à des questions sérieuses de la vie privée ou encore l’usurpation d’identité. Nous vous conseillons vivement de désinstaller ce chiot immédiatement.
Ce pirate de navigateur est identique à TestForSpeed et CalendarSpark. Bien que ces petits offrent des fonctions différentes, ils ont un comportement identique. Toutes les applications de navigateur détournement sont conçues pour générer des revenus pour les développeurs et pratiquement aucun améliorer l’expérience de navigation du web. Plutôt que fournissant les fonctionnalités promises, apps tels que FindYourMaps simplement recueillir des informations personnelles identifiables, causer des redirections de navigateur non désirés et génèrent souvent des publicités en ligne intrusives.
Comment FindYourMaps a fait installer sur mon ordinateur ?
Les développeurs promouvoir FindYourMaps utilisant une méthode de commercialisation logiciels trompeurs appelée « groupement » – installation furtif des chiots avec logiciel ordinaire. Les développeurs cachent des programmes potentiellement indésirables au sein de la section « Custom/avancé » de la procédure de téléchargement/installation de logiciel, car beaucoup d’utilisateurs ne paie pas suffisamment d’attention au cours de ces étapes. En se précipitant et sauter la plupart/toutes les étapes, les utilisateurs exposent leurs systèmes à risque d’infections et compromettent leur vie privée.
Comment faire pour éviter d’installer des applications potentiellement indésirables ?
Pour éviter cette situation, faire preuve de prudence en téléchargeant et en installant le logiciel. Tout d’abord, ne jamais sauter aucune étape – utiliser les paramètres « Custom/avancé » et analyser ces deux processus. Deuxièmement, opt-out de tous les programmes en outre inclus et ne laissez jamais les configurations d’apporter des modifications non pertinentes ou suspectes à vos paramètres.
Découvrez comment supprimer Supprimer FindYourMaps Toolbar depuis votre ordinateur
- Étape 1. Comment supprimer Supprimer FindYourMaps Toolbar de Windows ?
- Étape 2. Comment supprimer Supprimer FindYourMaps Toolbar de navigateurs web ?
- Étape 3. Comment réinitialiser votre navigateur web ?
Étape 1. Comment supprimer Supprimer FindYourMaps Toolbar de Windows ?
a) Supprimer Supprimer FindYourMaps Toolbar concernant l'application de Windows XP
- Cliquez sur Démarrer
- Sélectionnez Control Panel

- Cliquez sur Ajouter ou supprimer des programmes

- Cliquez sur Supprimer FindYourMaps Toolbar logiciels associés

- Cliquez sur supprimer
b) Désinstaller programme connexe de Supprimer FindYourMaps Toolbar de Windows 7 et Vista
- Ouvrir le menu Démarrer
- Cliquez sur panneau de configuration

- Aller à désinstaller un programme

- Supprimer FindYourMaps Toolbar Select liés application
- Cliquez sur désinstaller

c) Supprimer Supprimer FindYourMaps Toolbar concernant l'application de Windows 8
- Appuyez sur Win + C pour ouvrir la barre de charme

- Sélectionnez Paramètres et ouvrez panneau de configuration

- Choisissez désinstaller un programme

- Sélectionnez le programme connexes Supprimer FindYourMaps Toolbar
- Cliquez sur désinstaller

Étape 2. Comment supprimer Supprimer FindYourMaps Toolbar de navigateurs web ?
a) Effacer les Supprimer FindYourMaps Toolbar de Internet Explorer
- Ouvrez votre navigateur et appuyez sur Alt + X
- Cliquez sur gérer Add-ons

- Sélectionnez les barres d'outils et Extensions
- Supprimez les extensions indésirables

- Aller à la fournisseurs de recherche
- Effacer Supprimer FindYourMaps Toolbar et choisissez un nouveau moteur

- Appuyez à nouveau sur Alt + x, puis sur Options Internet

- Changer votre page d'accueil sous l'onglet général

- Cliquez sur OK pour enregistrer les modifications faites
b) Éliminer les Supprimer FindYourMaps Toolbar de Mozilla Firefox
- Ouvrez Mozilla et cliquez sur le menu
- Sélectionnez Add-ons et de passer à Extensions

- Choisir et de supprimer des extensions indésirables

- Cliquez de nouveau sur le menu et sélectionnez Options

- Sous l'onglet général, remplacez votre page d'accueil

- Allez dans l'onglet Rechercher et éliminer Supprimer FindYourMaps Toolbar

- Sélectionnez votre nouveau fournisseur de recherche par défaut
c) Supprimer Supprimer FindYourMaps Toolbar de Google Chrome
- Lancez Google Chrome et ouvrez le menu
- Choisir des outils plus et aller à Extensions

- Résilier les extensions du navigateur non désirés

- Aller à paramètres (sous les Extensions)

- Cliquez sur la page définie dans la section de démarrage On

- Remplacer votre page d'accueil
- Allez à la section de recherche, puis cliquez sur gérer les moteurs de recherche

- Fin Supprimer FindYourMaps Toolbar et choisir un nouveau fournisseur
Étape 3. Comment réinitialiser votre navigateur web ?
a) Remise à zéro Internet Explorer
- Ouvrez votre navigateur et cliquez sur l'icône d'engrenage
- Sélectionnez Options Internet

- Passer à l'onglet Avancé, puis cliquez sur Reset

- Permettent de supprimer les paramètres personnels
- Cliquez sur Reset

- Redémarrez Internet Explorer
b) Reset Mozilla Firefox
- Lancer Mozilla et ouvrez le menu
- Cliquez sur aide (le point d'interrogation)

- Choisir des informations de dépannage

- Cliquez sur le bouton Refresh / la Firefox

- Sélectionnez actualiser Firefox
c) Remise à zéro Google Chrome
- Ouvrez Chrome et cliquez sur le menu

- Choisissez paramètres et cliquez sur Afficher les paramètres avancé

- Cliquez sur rétablir les paramètres

- Sélectionnez Reset
d) Reset Safari
- Lancer le navigateur Safari
- Cliquez sur Safari paramètres (en haut à droite)
- Sélectionnez Reset Safari...

- Un dialogue avec les éléments présélectionnés s'affichera
- Assurez-vous que tous les éléments, que vous devez supprimer sont sélectionnés

- Cliquez sur Reset
- Safari va redémarrer automatiquement
* SpyHunter scanner, publié sur ce site est destiné à être utilisé uniquement comme un outil de détection. plus d’informations sur SpyHunter. Pour utiliser la fonctionnalité de suppression, vous devrez acheter la version complète de SpyHunter. Si vous souhaitez désinstaller SpyHunter, cliquez ici.

