Guide sur le Disk Cleaner virus Removal (désinstaller Disk Cleaner)
Disk Cleaner est un produit de la société SafeApp Software, qui est joint à et installe ainsi que d’autres programmes gratuits et pour cette raison, il n’est pas rare pour les utilisateurs de se référer à ce programme comme un virus »Disk Cleaner ». Les utilisateurs peuvent avoir leurs opinions, mais techniquement il n’est pas un virus, cette application est promue un optimiseur de système pratique, mais en raison de certaines des activités qu’il entreprend au utilisateurs PC est classé par les experts en sécurité dans un programme potentiellement indésirable. Enlever Disk Cleaner quand vous le pouvez.
Essentiellement, ce programme vise à analyser votre système pour des problèmes potentiels qui doivent être fixées et les réparer. Malheureusement, cette application est en réalité limitée uniquement à la première option. Il analyse le système, détecte les problèmes mais oblige l’utilisateur à acheter une version complète de cette application pour les fixer. Certains experts également doutent de la légitimité de ces évaluations.
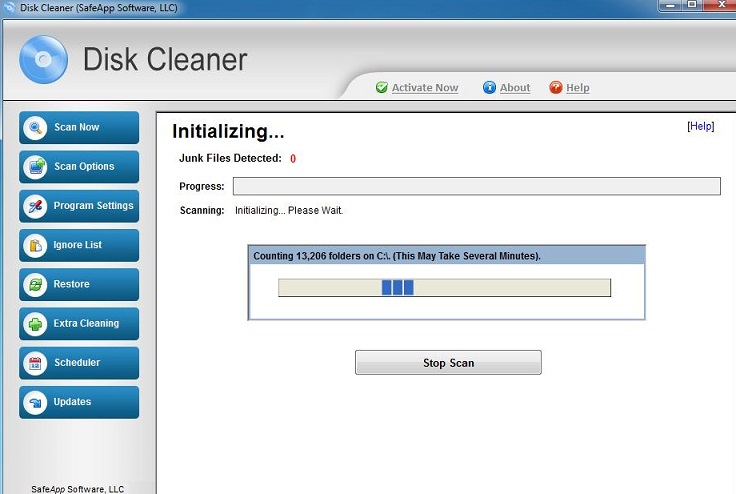
Télécharger outil de suppressionpour supprimer Disk Cleaner
Par conséquent, cette application est pratiquement inutile si vous n’avez pas la version complète. Quoi de plus, l’utilisateurs signalent que les notifications sur les soi-disant détérioration de l’ordinateur sont générées toutes les deux minutes et ne pas arrêter jusqu’à obtention de la version complète du programme ou des utilisateurs, eliminer Disk Cleaner de leurs ordinateurs. Heureusement, il n’est pas difficile de supprimer ce programme de votre ordinateur, qu’il peut être tout simplement désinstallé via le panneau de contrôle. Mais juste pour s’assurer que si le programme n’a pas quitté certains résidus potentiellement indésirables sur votre ordinateur, nous recommandons également d’exécuter un scan de votre système avec un outil de bonne réputation anti-malware comme SpyHunter.
Comment ce programme peut entrer dans l’ordinateur?
Puisque le programme est un produit légitime, vous pouvez y accéder sur son site officiel. Toutefois, dans la plupart des cas, cette demande entre dans les ordinateurs des utilisateurs via une méthode marketing trompeuse appelée groupement, qui est largement pratiquée par différents créateurs PUP. Il s’agit d’une autre raison, nous pensons que ce programme est suspect. Furtivement, il s’installe dans le système sans connaissance ou l’approbation de l’utilisateur et initie des scans du système indépendamment de savoir si l’utilisateur l’exige ou non. Même si Disk Cleaner n’est pas un programme malveillant, il est préférable de l’éviter obtenir sur votre ordinateur. Une façon de garder ces programmes suspects dans la baie est à suivre de près toutes les étapes de l’installation du freeware nouvellement téléchargée ou partagiciels. Toujours opter pour les paramètres d’installation « Avancé » ou « Custom » d’être pleinement informé si le programme téléchargé est livré avec certains autres contenus indésirables et pour gérer ces facultatif installe.
Comment supprimer Disk Cleaner?
Comme nous l’avons déjà mentionné, le eliminer Disk Cleaner n’est pas un virus et ne nécessite pas des techniques spéciales pour. Vous pouvez simplement enlever Disk Cleaner via votre panneau de contrôle en suivant ces étapes de base.
Découvrez comment supprimer Disk Cleaner depuis votre ordinateur
- Étape 1. Comment supprimer Disk Cleaner de Windows ?
- Étape 2. Comment supprimer Disk Cleaner de navigateurs web ?
- Étape 3. Comment réinitialiser votre navigateur web ?
Étape 1. Comment supprimer Disk Cleaner de Windows ?
a) Supprimer Disk Cleaner concernant l'application de Windows XP
- Cliquez sur Démarrer
- Sélectionnez Control Panel

- Cliquez sur Ajouter ou supprimer des programmes

- Cliquez sur Disk Cleaner logiciels associés

- Cliquez sur supprimer
b) Désinstaller programme connexe de Disk Cleaner de Windows 7 et Vista
- Ouvrir le menu Démarrer
- Cliquez sur panneau de configuration

- Aller à désinstaller un programme

- Disk Cleaner Select liés application
- Cliquez sur désinstaller

c) Supprimer Disk Cleaner concernant l'application de Windows 8
- Appuyez sur Win + C pour ouvrir la barre de charme

- Sélectionnez Paramètres et ouvrez panneau de configuration

- Choisissez désinstaller un programme

- Sélectionnez le programme connexes Disk Cleaner
- Cliquez sur désinstaller

Étape 2. Comment supprimer Disk Cleaner de navigateurs web ?
a) Effacer les Disk Cleaner de Internet Explorer
- Ouvrez votre navigateur et appuyez sur Alt + X
- Cliquez sur gérer Add-ons

- Sélectionnez les barres d'outils et Extensions
- Supprimez les extensions indésirables

- Aller à la fournisseurs de recherche
- Effacer Disk Cleaner et choisissez un nouveau moteur

- Appuyez à nouveau sur Alt + x, puis sur Options Internet

- Changer votre page d'accueil sous l'onglet général

- Cliquez sur OK pour enregistrer les modifications faites
b) Éliminer les Disk Cleaner de Mozilla Firefox
- Ouvrez Mozilla et cliquez sur le menu
- Sélectionnez Add-ons et de passer à Extensions

- Choisir et de supprimer des extensions indésirables

- Cliquez de nouveau sur le menu et sélectionnez Options

- Sous l'onglet général, remplacez votre page d'accueil

- Allez dans l'onglet Rechercher et éliminer Disk Cleaner

- Sélectionnez votre nouveau fournisseur de recherche par défaut
c) Supprimer Disk Cleaner de Google Chrome
- Lancez Google Chrome et ouvrez le menu
- Choisir des outils plus et aller à Extensions

- Résilier les extensions du navigateur non désirés

- Aller à paramètres (sous les Extensions)

- Cliquez sur la page définie dans la section de démarrage On

- Remplacer votre page d'accueil
- Allez à la section de recherche, puis cliquez sur gérer les moteurs de recherche

- Fin Disk Cleaner et choisir un nouveau fournisseur
Étape 3. Comment réinitialiser votre navigateur web ?
a) Remise à zéro Internet Explorer
- Ouvrez votre navigateur et cliquez sur l'icône d'engrenage
- Sélectionnez Options Internet

- Passer à l'onglet Avancé, puis cliquez sur Reset

- Permettent de supprimer les paramètres personnels
- Cliquez sur Reset

- Redémarrez Internet Explorer
b) Reset Mozilla Firefox
- Lancer Mozilla et ouvrez le menu
- Cliquez sur aide (le point d'interrogation)

- Choisir des informations de dépannage

- Cliquez sur le bouton Refresh / la Firefox

- Sélectionnez actualiser Firefox
c) Remise à zéro Google Chrome
- Ouvrez Chrome et cliquez sur le menu

- Choisissez paramètres et cliquez sur Afficher les paramètres avancé

- Cliquez sur rétablir les paramètres

- Sélectionnez Reset
d) Reset Safari
- Lancer le navigateur Safari
- Cliquez sur Safari paramètres (en haut à droite)
- Sélectionnez Reset Safari...

- Un dialogue avec les éléments présélectionnés s'affichera
- Assurez-vous que tous les éléments, que vous devez supprimer sont sélectionnés

- Cliquez sur Reset
- Safari va redémarrer automatiquement
* SpyHunter scanner, publié sur ce site est destiné à être utilisé uniquement comme un outil de détection. plus d’informations sur SpyHunter. Pour utiliser la fonctionnalité de suppression, vous devrez acheter la version complète de SpyHunter. Si vous souhaitez désinstaller SpyHunter, cliquez ici.

