Ce qui est BrowsingGuard ?
BrowsingGuard est une application trompeuse qui prétend améliorer la protection de la navigation Internet de l’utilisateur. Après l’examen initial, BrowsingGuard semble totalement légitime et utile. Cependant, parce qu’elle est comportement de voyous (stealth installation sans le consentement de l’utilisateur, suivi de l’activité, affichage de messages publicitaires Internet intrusifs de navigation web), BrowsingGuard est classé comme un programme potentiellement indésirable (PUP), ainsi qu’un adware.
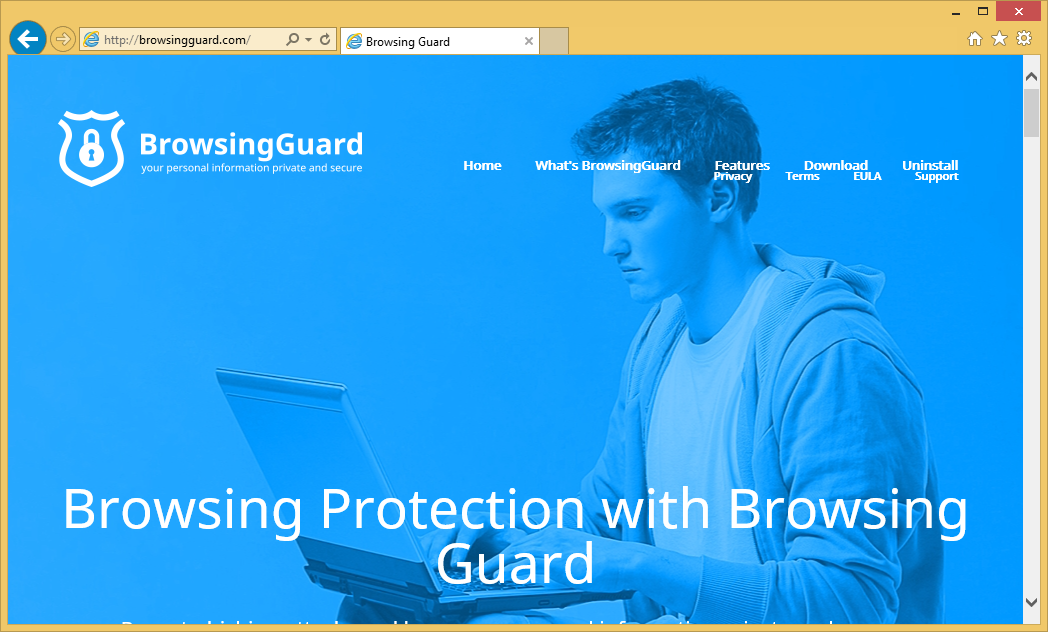 Télécharger outil de suppressionpour supprimer BrowsingGuard
Télécharger outil de suppressionpour supprimer BrowsingGuard
Infiltration réussie suivante, BrowsingGuard commence à générer des pop-up, bannières et autres annonces similaires. Pour ce faire, les développeurs utilisent couche virtuelle – un outil qui permet la mise en place de la tierce partie graphique. Affiche des publicités (qui évidemment ne proviennent pas de sites Web visités) souvent dissimuler le contenu sous-jacent, diminuant ainsi considérablement la qualité de navigation web. En outre, certaines de ces annonces redirigent vers des sites de voyous qui peuvent contenir des contenus infectieuses. Par conséquent, en cliquant sur est risqué et peut entraîner en outre les infections informatiques. BrowsingGuard collecte des types d’informations diverses relatives à l’activité de navigation Internet de l’utilisateur. Les types de données collectées incluent adresses IP, URL du site Web visité et conclus des moteurs de recherche les requêtes de recherche. Au départ, ces données ne peuvent pas sembler importantes. Toutefois, certaines des informations collectées peuvent être personnellement identifiables. Pour cette raison, il est à noter les développeurs tat de BrowsingGuard partagent données recueillies avec des tiers ayant coopérants. Les résultats de recherche montrent que les données privées sont souvent utilisé abusivement avec l’intention de générer des revenus. Pour cette raison, les présence d’une application de suivi des informations peut éventuellement mener à des questions sérieuses de la vie privée ou encore l’usurpation d’identité. Il est fortement conseillé d’enlever les BrowsingGuard de votre ordinateur dès que possible.
BrowsingGuard est un adware régulière, ainsi, il a des caractéristiques très similaires à des centaines d’autres applications de type logiciel publicitaire. Parmi les QkSee, NetSecure, OtherSearch et Vertech. Chaque adware unique offre aux utilisateurs un tas de fonctions utiles. Toutefois, prétend offrir eux est simplement des tentatives pour créer l’impression d’être légitime. Des applications comme BrowsingGuard sont destinées uniquement à générer des revenus pour les développeurs. Par conséquent, les utilisateurs généralement n’obtiennent pas n’importe quelle valeur réelle. Au lieu de fournir les fonctionnalités promises, apps comme BrowsingGuard collecter des données à caractère personnel (qui sont par la suite vendues à des tiers) et livrer intrusives annonces en ligne (à l’aide de « Pay Per Click » [PPC] le modèle publicitaire).
Comment BrowsingGuard a fait installer sur mon ordinateur ?
Les résultats de recherche montrent que même si BrowsingGuard est un site de téléchargement officiel, très grande majorité des utilisateurs toujours installer cette application sans leur consentement. La raison de ceci est une méthode de marketing logiciel illusoire appelée « groupement », qui sert à distribuer BrowsingGuard. Groupement est fondamentalement une installation furtif de programmes potentiellement indésirables avec le logiciel ordinaire. Les développeurs cachent ces petits sous « Custom/avancé » paramètres de téléchargement, ou un processus d’installation. Par conséquent, utilisateurs ayant négligemment sauter cette section, finissent souvent par inadvertance installation de fausses programmes. Les utilisateurs simplement exposent le système à risque d’infections diverses et mettent leur vie privée très propre en menace.
Découvrez comment supprimer BrowsingGuard depuis votre ordinateur
- Étape 1. Comment supprimer BrowsingGuard de Windows ?
- Étape 2. Comment supprimer BrowsingGuard de navigateurs web ?
- Étape 3. Comment réinitialiser votre navigateur web ?
Étape 1. Comment supprimer BrowsingGuard de Windows ?
a) Supprimer BrowsingGuard concernant l'application de Windows XP
- Cliquez sur Démarrer
- Sélectionnez Control Panel

- Cliquez sur Ajouter ou supprimer des programmes

- Cliquez sur BrowsingGuard logiciels associés

- Cliquez sur supprimer
b) Désinstaller programme connexe de BrowsingGuard de Windows 7 et Vista
- Ouvrir le menu Démarrer
- Cliquez sur panneau de configuration

- Aller à désinstaller un programme

- BrowsingGuard Select liés application
- Cliquez sur désinstaller

c) Supprimer BrowsingGuard concernant l'application de Windows 8
- Appuyez sur Win + C pour ouvrir la barre de charme

- Sélectionnez Paramètres et ouvrez panneau de configuration

- Choisissez désinstaller un programme

- Sélectionnez le programme connexes BrowsingGuard
- Cliquez sur désinstaller

Étape 2. Comment supprimer BrowsingGuard de navigateurs web ?
a) Effacer les BrowsingGuard de Internet Explorer
- Ouvrez votre navigateur et appuyez sur Alt + X
- Cliquez sur gérer Add-ons

- Sélectionnez les barres d'outils et Extensions
- Supprimez les extensions indésirables

- Aller à la fournisseurs de recherche
- Effacer BrowsingGuard et choisissez un nouveau moteur

- Appuyez à nouveau sur Alt + x, puis sur Options Internet

- Changer votre page d'accueil sous l'onglet général

- Cliquez sur OK pour enregistrer les modifications faites
b) Éliminer les BrowsingGuard de Mozilla Firefox
- Ouvrez Mozilla et cliquez sur le menu
- Sélectionnez Add-ons et de passer à Extensions

- Choisir et de supprimer des extensions indésirables

- Cliquez de nouveau sur le menu et sélectionnez Options

- Sous l'onglet général, remplacez votre page d'accueil

- Allez dans l'onglet Rechercher et éliminer BrowsingGuard

- Sélectionnez votre nouveau fournisseur de recherche par défaut
c) Supprimer BrowsingGuard de Google Chrome
- Lancez Google Chrome et ouvrez le menu
- Choisir des outils plus et aller à Extensions

- Résilier les extensions du navigateur non désirés

- Aller à paramètres (sous les Extensions)

- Cliquez sur la page définie dans la section de démarrage On

- Remplacer votre page d'accueil
- Allez à la section de recherche, puis cliquez sur gérer les moteurs de recherche

- Fin BrowsingGuard et choisir un nouveau fournisseur
Étape 3. Comment réinitialiser votre navigateur web ?
a) Remise à zéro Internet Explorer
- Ouvrez votre navigateur et cliquez sur l'icône d'engrenage
- Sélectionnez Options Internet

- Passer à l'onglet Avancé, puis cliquez sur Reset

- Permettent de supprimer les paramètres personnels
- Cliquez sur Reset

- Redémarrez Internet Explorer
b) Reset Mozilla Firefox
- Lancer Mozilla et ouvrez le menu
- Cliquez sur aide (le point d'interrogation)

- Choisir des informations de dépannage

- Cliquez sur le bouton Refresh / la Firefox

- Sélectionnez actualiser Firefox
c) Remise à zéro Google Chrome
- Ouvrez Chrome et cliquez sur le menu

- Choisissez paramètres et cliquez sur Afficher les paramètres avancé

- Cliquez sur rétablir les paramètres

- Sélectionnez Reset
d) Reset Safari
- Lancer le navigateur Safari
- Cliquez sur Safari paramètres (en haut à droite)
- Sélectionnez Reset Safari...

- Un dialogue avec les éléments présélectionnés s'affichera
- Assurez-vous que tous les éléments, que vous devez supprimer sont sélectionnés

- Cliquez sur Reset
- Safari va redémarrer automatiquement
* SpyHunter scanner, publié sur ce site est destiné à être utilisé uniquement comme un outil de détection. plus d’informations sur SpyHunter. Pour utiliser la fonctionnalité de suppression, vous devrez acheter la version complète de SpyHunter. Si vous souhaitez désinstaller SpyHunter, cliquez ici.

