Certains internautes aiment écouter de la musique tout en naviguant sur l’Internet et les achats en ligne, mais ils ne s’attendrait pas à voir les annonces publiées par quelque chose d’aussi abstrait que la musique. Les internautes qui sont infectés par des logiciels publicitaires peuvent voir du matériel promotionnel qui présentent la balise « Powered by Song » et surpeupler les magasins en ligne comme Amazon, Bonanza, Best Buy et eBay. L’adware sur votre ordinateur peut-être sont arrivés comme composant facultatif d’un installateur de freeware que vous avez installé avec l’option « Express » ou « Typique ». Les analystes de sécurité remarque que la chanson adware est publié par Sergey Petrov comme un outil gratuit pour trouver les paroles de vos chansons préférées sur Internet.
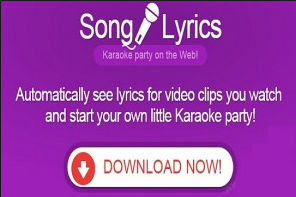 Télécharger outil de suppressionpour supprimer Ads by Song
Télécharger outil de suppressionpour supprimer Ads by Song
Vous serez peut-être intéressé de savoir que Sergey Petrov est connu pour la publication adware comme SW. Booster et SuperbApp. Inutile de préciser que l’adware chanson peut-être fournir des internautes avec des publicités corrompues et utiliser JavaScript pour placer les couches transparentes sur vos sites Web favoris et vous rediriger vers des domaines potentiellement dangereux. En outre, l’adware chanson pourrait détecter votre emplacement géographique approximatif et lu votre historique de navigation pour générer des publicités sur mesure et maximiser son efficacité. L’adware chanson peut utiliser ActionScript pour renforcer sa présence sur les sites Web que vous visitez et chargez les publicités vidéo sur les fenêtres pop-up.
Télécharger outil de suppressionpour supprimer Ads by SongLes développeurs de l’adware chanson peuvent utiliser pour pousser parrainé contenu marketing sur votre écran et vous empêcher de fermer les annonces pendant vingt secondes. Applications publicitaires comme chanson, DownSavie, et FinanceAlert sont connus pour placer leurs fichiers dans le dossier AppData caché pour atténuer le risque d’enlever leurs fichiers manuellement les utilisateurs. L’adware chanson peut s’exécuter comme un programme de démarrage dans votre gestionnaire des tâches Windows et porc jusqu’à vos ressources système. Les analystes de sécurité ajoutent que l’adware chanson peut-être effectuer le marketing comportemental et présenter adulte évalué les messages publicitaires qui ne conviennent pas pour les mineurs à l’aide d’un ordinateur infecté avec la chanson adware. Par conséquent, vous devez installer une solution de bonne réputation anti-malware qui peut purger le binaire de l’adware chanson.
Découvrez comment supprimer Ads by Song depuis votre ordinateur
- Étape 1. Comment supprimer Ads by Song de Windows ?
- Étape 2. Comment supprimer Ads by Song de navigateurs web ?
- Étape 3. Comment réinitialiser votre navigateur web ?
Étape 1. Comment supprimer Ads by Song de Windows ?
a) Supprimer Ads by Song concernant l'application de Windows XP
- Cliquez sur Démarrer
- Sélectionnez Control Panel

- Cliquez sur Ajouter ou supprimer des programmes

- Cliquez sur Ads by Song logiciels associés

- Cliquez sur supprimer
b) Désinstaller programme connexe de Ads by Song de Windows 7 et Vista
- Ouvrir le menu Démarrer
- Cliquez sur panneau de configuration

- Aller à désinstaller un programme

- Ads by Song Select liés application
- Cliquez sur désinstaller

c) Supprimer Ads by Song concernant l'application de Windows 8
- Appuyez sur Win + C pour ouvrir la barre de charme

- Sélectionnez Paramètres et ouvrez panneau de configuration

- Choisissez désinstaller un programme

- Sélectionnez le programme connexes Ads by Song
- Cliquez sur désinstaller

Étape 2. Comment supprimer Ads by Song de navigateurs web ?
a) Effacer les Ads by Song de Internet Explorer
- Ouvrez votre navigateur et appuyez sur Alt + X
- Cliquez sur gérer Add-ons

- Sélectionnez les barres d'outils et Extensions
- Supprimez les extensions indésirables

- Aller à la fournisseurs de recherche
- Effacer Ads by Song et choisissez un nouveau moteur

- Appuyez à nouveau sur Alt + x, puis sur Options Internet

- Changer votre page d'accueil sous l'onglet général

- Cliquez sur OK pour enregistrer les modifications faites
b) Éliminer les Ads by Song de Mozilla Firefox
- Ouvrez Mozilla et cliquez sur le menu
- Sélectionnez Add-ons et de passer à Extensions

- Choisir et de supprimer des extensions indésirables

- Cliquez de nouveau sur le menu et sélectionnez Options

- Sous l'onglet général, remplacez votre page d'accueil

- Allez dans l'onglet Rechercher et éliminer Ads by Song

- Sélectionnez votre nouveau fournisseur de recherche par défaut
c) Supprimer Ads by Song de Google Chrome
- Lancez Google Chrome et ouvrez le menu
- Choisir des outils plus et aller à Extensions

- Résilier les extensions du navigateur non désirés

- Aller à paramètres (sous les Extensions)

- Cliquez sur la page définie dans la section de démarrage On

- Remplacer votre page d'accueil
- Allez à la section de recherche, puis cliquez sur gérer les moteurs de recherche

- Fin Ads by Song et choisir un nouveau fournisseur
Étape 3. Comment réinitialiser votre navigateur web ?
a) Remise à zéro Internet Explorer
- Ouvrez votre navigateur et cliquez sur l'icône d'engrenage
- Sélectionnez Options Internet

- Passer à l'onglet Avancé, puis cliquez sur Reset

- Permettent de supprimer les paramètres personnels
- Cliquez sur Reset

- Redémarrez Internet Explorer
b) Reset Mozilla Firefox
- Lancer Mozilla et ouvrez le menu
- Cliquez sur aide (le point d'interrogation)

- Choisir des informations de dépannage

- Cliquez sur le bouton Refresh / la Firefox

- Sélectionnez actualiser Firefox
c) Remise à zéro Google Chrome
- Ouvrez Chrome et cliquez sur le menu

- Choisissez paramètres et cliquez sur Afficher les paramètres avancé

- Cliquez sur rétablir les paramètres

- Sélectionnez Reset
d) Reset Safari
- Lancer le navigateur Safari
- Cliquez sur Safari paramètres (en haut à droite)
- Sélectionnez Reset Safari...

- Un dialogue avec les éléments présélectionnés s'affichera
- Assurez-vous que tous les éléments, que vous devez supprimer sont sélectionnés

- Cliquez sur Reset
- Safari va redémarrer automatiquement
* SpyHunter scanner, publié sur ce site est destiné à être utilisé uniquement comme un outil de détection. plus d’informations sur SpyHunter. Pour utiliser la fonctionnalité de suppression, vous devrez acheter la version complète de SpyHunter. Si vous souhaitez désinstaller SpyHunter, cliquez ici.

