Shopping Deal a la possibilité de télécharger ou d’afficher des publicités sur votre ordinateur lorsque vous êtes connecté à internet et en ligne. Ces annonces Shopping Deal peuvent paraître un peu différents les uns aux autres, mais inutile de dire, ils sont tous tombent sous l’égide de l’adware. Certains des annonces (souvent considérés comme le plus ennuyeux genre) sont des fenêtres pop-up ou pop-under qui vous attaquera avec un abandon volontaire, tandis que d’autres sont communs assez bannière annonces. D’autres encore peuvent être liens ou boîtes placées à des points stratégiques sur votre ordinateur ou un autre écran.
La seule chose que ces différents styles de Shopping Deal annonces, tous ont en commun cependant, est une étrange capacité à correspondre à vos besoins ou intérêts, discerner l’adware.
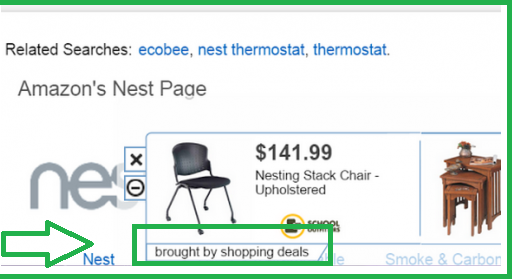 Télécharger outil de suppressionpour supprimer Shopping Deal
Télécharger outil de suppressionpour supprimer Shopping Deal
Cela peut sembler une coïncidence dans un premier temps, puis il peut sembler carrément effrayant. Vous pouvez bien arriver au point où après que vous avez vu l’annonce 15 pour cuisines aubaine monté, ou chaussures de sport à la mode – et, surtout – ceux sont les éléments très de que vous avez récemment été la recherche en ligne, vous ou l’autre pourrait commencer à paniquer et je me demandais juste comment diable votre ordinateur sait ce que vous regardez en ligne – ou peut-être que vous pensez qu’il serait juste peut-être un peu plus d’adware qu’il ne semble tout d’abord.
La raison pourquoi vous avez Shopping Deal sur votre ordinateur
La plupart du temps, il est livré avec un autre outil de programme, application ou logiciel que vous avez téléchargé. Même l’application ou le logiciel est gratuit ou vous payez il s’avère à peu près indifférent. Shopping Deal est développé, dans la majorité des cas, de recouvrer les coûts de développement des applications ou des logiciels qui est donné gratuitement une autre. En plus de cela il est aussi utilisé par un développeur afin qu’ils peuvent gagner de l’argent à travers les annonces elles-mêmes.
Si Shopping Deal n’est pas un lecteur de l’esprit ?
Lol Vous pouvez jeter toutes les pensées d’une coïncidence ou surnaturel venues sur par la fenêtre pour le fait est que Shopping Deal est un morceau habilement conçu des logiciels capables de tracer quels sites Web vous regardez – si qui est équipée cuisine ou plus tard doit avoir des chaussures. Lorsque vous installez le programme original – et l’adware longeant-vous installez également un composant sur votre ordinateur qui va surveiller quels sites vous visitez et collecter ces données. Cette information est relayée vers le développeur qui est alors capable de vous montrer la publicité basée sur la recherche et habitudes de navigation.
Découvrez comment supprimer Shopping Deal depuis votre ordinateur
- Étape 1. Comment supprimer Shopping Deal de Windows ?
- Étape 2. Comment supprimer Shopping Deal de navigateurs web ?
- Étape 3. Comment réinitialiser votre navigateur web ?
Étape 1. Comment supprimer Shopping Deal de Windows ?
a) Supprimer Shopping Deal concernant l'application de Windows XP
- Cliquez sur Démarrer
- Sélectionnez Control Panel

- Cliquez sur Ajouter ou supprimer des programmes

- Cliquez sur Shopping Deal logiciels associés

- Cliquez sur supprimer
b) Désinstaller programme connexe de Shopping Deal de Windows 7 et Vista
- Ouvrir le menu Démarrer
- Cliquez sur panneau de configuration

- Aller à désinstaller un programme

- Shopping Deal Select liés application
- Cliquez sur désinstaller

c) Supprimer Shopping Deal concernant l'application de Windows 8
- Appuyez sur Win + C pour ouvrir la barre de charme

- Sélectionnez Paramètres et ouvrez panneau de configuration

- Choisissez désinstaller un programme

- Sélectionnez le programme connexes Shopping Deal
- Cliquez sur désinstaller

Étape 2. Comment supprimer Shopping Deal de navigateurs web ?
a) Effacer les Shopping Deal de Internet Explorer
- Ouvrez votre navigateur et appuyez sur Alt + X
- Cliquez sur gérer Add-ons

- Sélectionnez les barres d'outils et Extensions
- Supprimez les extensions indésirables

- Aller à la fournisseurs de recherche
- Effacer Shopping Deal et choisissez un nouveau moteur

- Appuyez à nouveau sur Alt + x, puis sur Options Internet

- Changer votre page d'accueil sous l'onglet général

- Cliquez sur OK pour enregistrer les modifications faites
b) Éliminer les Shopping Deal de Mozilla Firefox
- Ouvrez Mozilla et cliquez sur le menu
- Sélectionnez Add-ons et de passer à Extensions

- Choisir et de supprimer des extensions indésirables

- Cliquez de nouveau sur le menu et sélectionnez Options

- Sous l'onglet général, remplacez votre page d'accueil

- Allez dans l'onglet Rechercher et éliminer Shopping Deal

- Sélectionnez votre nouveau fournisseur de recherche par défaut
c) Supprimer Shopping Deal de Google Chrome
- Lancez Google Chrome et ouvrez le menu
- Choisir des outils plus et aller à Extensions

- Résilier les extensions du navigateur non désirés

- Aller à paramètres (sous les Extensions)

- Cliquez sur la page définie dans la section de démarrage On

- Remplacer votre page d'accueil
- Allez à la section de recherche, puis cliquez sur gérer les moteurs de recherche

- Fin Shopping Deal et choisir un nouveau fournisseur
Étape 3. Comment réinitialiser votre navigateur web ?
a) Remise à zéro Internet Explorer
- Ouvrez votre navigateur et cliquez sur l'icône d'engrenage
- Sélectionnez Options Internet

- Passer à l'onglet Avancé, puis cliquez sur Reset

- Permettent de supprimer les paramètres personnels
- Cliquez sur Reset

- Redémarrez Internet Explorer
b) Reset Mozilla Firefox
- Lancer Mozilla et ouvrez le menu
- Cliquez sur aide (le point d'interrogation)

- Choisir des informations de dépannage

- Cliquez sur le bouton Refresh / la Firefox

- Sélectionnez actualiser Firefox
c) Remise à zéro Google Chrome
- Ouvrez Chrome et cliquez sur le menu

- Choisissez paramètres et cliquez sur Afficher les paramètres avancé

- Cliquez sur rétablir les paramètres

- Sélectionnez Reset
d) Reset Safari
- Lancer le navigateur Safari
- Cliquez sur Safari paramètres (en haut à droite)
- Sélectionnez Reset Safari...

- Un dialogue avec les éléments présélectionnés s'affichera
- Assurez-vous que tous les éléments, que vous devez supprimer sont sélectionnés

- Cliquez sur Reset
- Safari va redémarrer automatiquement
* SpyHunter scanner, publié sur ce site est destiné à être utilisé uniquement comme un outil de détection. plus d’informations sur SpyHunter. Pour utiliser la fonctionnalité de suppression, vous devrez acheter la version complète de SpyHunter. Si vous souhaitez désinstaller SpyHunter, cliquez ici.

