Ce qui est DNS Unlocker ?
DNS Unlocker est présenté comme un outil qui peut vous aider à accéder aux différentes pages qui sont bloqués par votre fournisseur de services Internet ou de votre gouvernement. Malheureusement, la demande ne suit pas grâce à ses promesses. En réalité, ce n’est rien mais une potentiellement indésirables et un programme financé par la publicité. Elle perturbe votre navigation en vous inondant avec publicités inutiles, dont certaines peuvent même être faux de web. L’extension est installée sur tous les navigateurs Internet, y compris Google Chrome, Firefox de Mozilla et Internet Explorer. Il n’a pas de caractéristiques bénéfiques. Nous conseillons que vous résiliez DNS Unlocker dès que vous pouvez
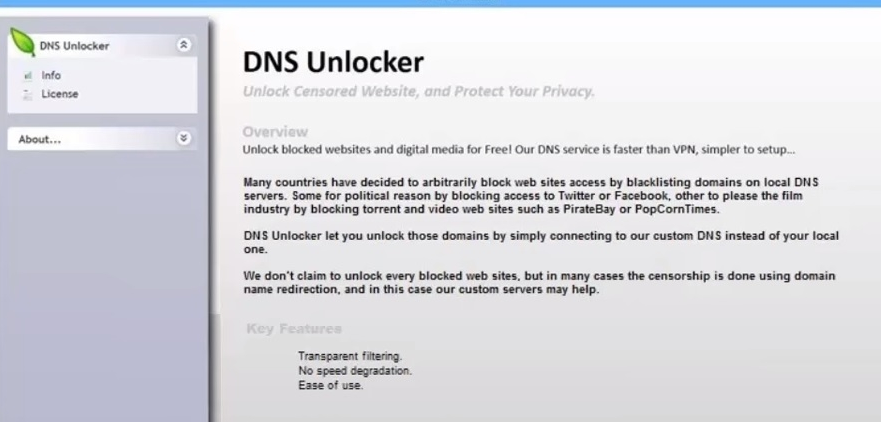 Télécharger outil de suppressionpour supprimer DNS Unlocker
Télécharger outil de suppressionpour supprimer DNS Unlocker
Comment fonctionne DNS Unlocker ?
DNS Unlocker n’est pas le seul de son genre. Il existe plusieurs autres programmes qui prétendent qu’ils peuvent débloquer le système des noms de domaine et vous permettent d’accéder à un certain site Web c’est pour une raison quelconque blacklistée sur vos serveurs DNS locaux. Ces programmes comprennent des DNS déboucheur, gardien de DNS, DNS-Locker et d’autres. Vous ne devriez pas faire confiance ces applications comme aucun d’eux ne fonctionne de la façon qu’ils soient encouragés. Le seul but de ces outils est de générer du trafic web, qui est exactement ce qu’ils font après ils s’installer.
Télécharger outil de suppressionpour supprimer DNS UnlockerComme il a été mentionné ci-dessus, l’application indésirable insère les annonces, les pop-ups, bannières et liens sponsorisés dans toutes vos pages visitées. Vous ne devez pas cliquer sur ces publicités comme il n’y a aucun moyen pour s’assurer de leur sécurité. L’adware ne cautionne pas le contenu promu, si vous cliquez dessus à vos propres risques. Si vous ne faites aucun envie de vous retrouver sur un site corrompu et infecter votre ordinateur avec un programme malveillant, vous devez supprimer DNS Unlocker annonces depuis votre navigateur.
Vous demandez peut-être comment vous vous retrouviez avec un adware en premier lieu. Étant donné que l’application ne peut pas être téléchargée à partir de sa page officielle, il est distribué avec l’aide de faisceaux de logiciels libres de tierce partie. Vous devez être très attentif lors de l’installation du freeware, car il arrive souvent avec des programmes supplémentaires qui sont rarement utiles. En fait, la plupart d’entre eux sont financé par la publicité. Nous conseillons que vous refusez toutes les offres en option vous présentés lors de l’installation de logiciels libres. Comme pour l’instant, vous devriez vous concentrer sur la façon de supprimer DNS Unlocker.
Comment supprimer DNS Unlocker ?
Heureusement, il n’est pas si difficile de se débarrasser de DNS Unlocker. Vous pouvez désinstaller le logiciel indésirable via panneau de contrôle, ou vous pouvez nettoyer votre PC avec un outil de prévention et suppression de logiciels malveillants. Si vous choisissez l’enlèvement manuel DNS Unlocker, vous êtes invités à utiliser les instructions présentées ci-dessous l’article. Si, en revanche, vous pensez que vous pourriez avoir des autres programmes indésirables sur votre ordinateur, vous devez implémenter à la place l’outil anti-malware. L’utilitaire va scanner votre système, détecte tous les problèmes et éliminer DNS Unlocker avec eux. Vous ne devrez pas s’inquiéter sur les infections similaires à nouveau comme la sécurité logiciel protègera votre PC aussi longtemps que vous aurez installé.
Découvrez comment supprimer DNS Unlocker depuis votre ordinateur
- Étape 1. Supprimer DNS Unlocker utilisant le Mode sans échec avec Réseau.
- Étape 2. Supprimer DNS Unlocker à l'aide de System Restore
- Étape 3. Récupérer vos données
Étape 1. Supprimer DNS Unlocker utilisant le Mode sans échec avec Réseau.
a) Étape 1. Accès au Mode sans échec avec Réseau.
Pour Windows 7/Vista/XP
- Démarrer → Arrêt → Redémarrer → OK.

- Appuyez sur et maintenez la touche F8 jusqu'à ce que Options de Démarrage Avancées s'affiche.
- Sélectionnez Mode sans échec avec mise en Réseau

Pour Windows 8/10 utilisateurs
- Appuyez sur le bouton d'alimentation qui apparaît à la Windows écran de connexion. Appuyez sur et maintenez la touche Maj enfoncée. Cliquez Sur Redémarrer.

- Dépannage → options Avancées → Paramètres de Démarrage → Redémarrer.

- Choisissez Activer le Mode sans échec avec Réseau.

b) Étape 2. Supprimer DNS Unlocker.
À présent, vous devez ouvrir votre navigateur et télécharger un certain type de logiciel anti-malware. Choisissez la confiance, de l'installer et de l'avoir analyser votre ordinateur contre les menaces malveillantes. Lorsque le ransomware est trouvé, retirez-la. Si, pour une raison quelconque, vous ne pouvez pas accès au Mode sans échec avec Réseau, aller avec une autre option.Étape 2. Supprimer DNS Unlocker à l'aide de System Restore
a) Étape 1. Accès au Mode sans échec avec Command Prompt.
Pour Windows 7/Vista/XP
- Démarrer → Arrêt → Redémarrer → OK.

- Appuyez sur et maintenez la touche F8 jusqu'à ce que Options de Démarrage Avancées s'affiche.
- Sélectionnez Mode sans échec avec Command Prompt.

Pour Windows 8/10 utilisateurs
- Appuyez sur le bouton d'alimentation qui apparaît à la Windows écran de connexion. Appuyez sur et maintenez la touche Maj enfoncée. Cliquez Sur Redémarrer.

- Dépannage → options Avancées → Paramètres de Démarrage → Redémarrer.

- Choisissez Activer le Mode sans échec avec Command Prompt.

b) Étape 2. Restaurer les fichiers et paramètres.
- Vous devez tapez cd de restauration dans la fenêtre qui s'affiche. Appuyez Sur Entrée.
- Type de rstrui.exe et de nouveau, appuyez sur Entrée.

- Une fenêtre pop-up et appuyez sur Suivant. Choisissez un point de restauration, puis appuyez à nouveau sur Suivant.

- Appuyez Sur Oui.
Étape 3. Récupérer vos données
Alors que la sauvegarde est essentielle, il y a encore peu d'utilisateurs qui n'en ont pas. Si vous êtes l'un d'entre eux, vous pouvez essayer de le ci-dessous à condition méthodes et vous pourriez être en mesure de récupérer des fichiers.a) En utilisant les Données de Récupération de Pro pour récupérer des fichiers chiffrés.
- Télécharger Data Recovery Pro, de préférence à partir d'un site web digne de confiance.
- Scan de votre appareil pour les fichiers récupérables.

- Les récupérer.
b) Restaurer des fichiers à travers Windows les Versions Précédentes
Si vous aviez la Restauration du Système est activée, vous pouvez récupérer des fichiers à travers Windows les Versions Précédentes.- Trouver un fichier que vous souhaitez récupérer.
- Cliquez-droit sur elle.
- Sélectionnez Propriétés, puis les versions Précédentes.

- Choisir la version du fichier que vous souhaitez récupérer et cliquez sur Restaurer.
c) À l'aide de l'Ombre à Explorer pour récupérer des fichiers
Si vous avez de la chance, le ransomware n'a pas de suppression de vos clichés. Elles sont faites par votre système automatiquement lorsque le système se bloque.- Aller sur le site officiel (shadowexplorer.com) et d'acquérir de l'Ombre application de l'Explorateur.
- Mis en place et ouvert.
- Appuyez sur le menu déroulant et choisissez le disque que vous voulez.

- Si les dossiers sont récupérables, ils apparaissent il. Appuyez sur le dossier, puis à l'Exportation.
* SpyHunter scanner, publié sur ce site est destiné à être utilisé uniquement comme un outil de détection. plus d’informations sur SpyHunter. Pour utiliser la fonctionnalité de suppression, vous devrez acheter la version complète de SpyHunter. Si vous souhaitez désinstaller SpyHunter, cliquez ici.

