À propos de cette infection
Windows Warning Alert est causée par un logiciel publicitaire sur votre système d’exploitation. L’objectif principal de ces fausses annonces est de tromper les utilisateurs dans la composition d’censé tech-support des nombres, où les escrocs voudrais essayer d’obtenir un accès à distance à un système d’exploitation ou de vendre de l’inutile, de programmes ou de services. Si un adware est en effet à blâmer, attends très intrusive dans les publicités. Vous pouvez avoir couru dans l’adware infection si vous ne faites pas attention à la façon dont vous avez installé les programmes libres. Les annonces sont inoffensifs, et aussi longtemps que vous ne tombez pas dans l’arnaque, votre système n’est pas d’être compromise. Toutefois, si vous avez fait appel à eux, les escrocs tentent de vous inciter à payer beaucoup d’argent pour un service que vous n’avez pas besoin, ou ils serait d’installer un certain type d’espionnage logiciels malveillants, et qui pourraient leur permettre d’accéder à vos données personnelles. Vous devriez ne jamais appeler les numéros de ces discutable de publicités, et vous devez être prudent au sujet de qui vous donnera accès à distance à votre PC. Et quand il s’agit de cette annonce, il suffit de l’ignorer, vous êtes à l’OS n’est pas en danger, ni de vos données. Lorsque vous désinstallez Windows Warning Alert, la publicité doit s’en aller, et vous serez en mesure de revenir au régulier de navigation.
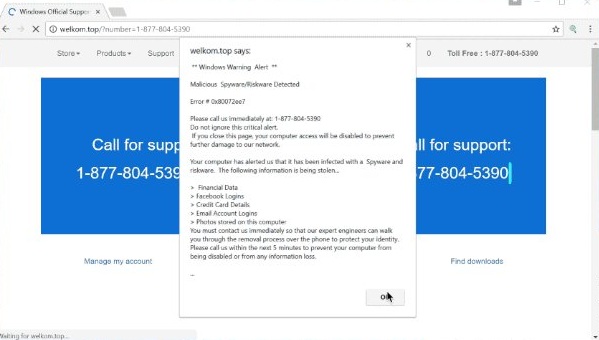
Télécharger outil de suppressionpour supprimer Windows Warning Alert
Sont les mises en garde légitime
Vous devez vous avez récemment installé un logiciel libre, et à travers elle, vous avez obtenu l’adware. Si l’application a quelque chose de relié, ce que vous devez désélectionner, et il ne peut pas être fait dans le mode par Défaut. Afin d’être en mesure de décocher l’offre, opter pour l’Avancée ou le mode Personnalisé. Le joint sera visible, et tout ce que vous devez faire est de les démarquer. Et si vous pensez qu’elles pourraient être utiles, tenez compte du fait qu’ils n’ont pas l’intention de bien révéler leur installation, et vous les avez installés par accident. Si vous voulez éviter d’avoir à supprimer Windows Warning Alert et similaires régulièrement, porter plus d’attention à la façon dont vous installez le logiciel.
Quelle que soit l’avertissement que vous voyez sur votre écran, nous pouvons vous assurer qu’il est en train de dire que votre appareil a rencontré un problème et nécessite une attention immédiate. Il pourrait être une sorte de virus, erreur de système de gestion de licences, etc, les escrocs utilisent toutes sortes de situations. Puisque la probabilité de perte de l’information semble assez effrayant, il ne serait pas surprenant de voir mises en garde sur les possibles violations de données. Un numéro de téléphone doit également être clignotant, quelque part, qui serait prétendument vous conduire à de support technique. Gardez à l’esprit qu’aucun logiciel ou de sécurité de l’entreprise ne sera jamais de demander aux utilisateurs de les appeler. Par exemple, si Apple ou de Microsoft est de vous demander de vous appeler, vous êtes évidemment les escrocs. Les escrocs vont utiliser des termes moins calée en informatique, pourriez ne pas savoir de façon à paraître réel, va leur expliquer qu’ils peuvent réparer les non-existant question, et la charge beaucoup d’argent. Un assez grand nombre de gens tombent pour ces arnaques car ils pourraient être très élaborés, qui est pourquoi tech-support des arnaques existent encore. Il n’est pas difficile d’imaginer pourquoi quelqu’un peut tomber pour ces arnaques car si elles sont fréquemment apparaître, ils pourraient ressembler à quelque chose de réel. Cependant, même si vous entièrement croire l’avertissement, vous devez toujours regarder à l’aide d’un moteur de recherche digne de confiance. Plus de résultats contient les commentaires des utilisateurs d’avertissement à l’attention de ces escrocs. Afin de ne pas prêter attention aux alertes tout en vous traiter de la question. Si c’est un adware qui est en cause, vous aurez à trouver et à mettre fin à Windows Warning Alert publicitaires afin de les faire cesser.
Windows Warning Alert résiliation
Windows Warning Alert élimination ne devrait pas causer de problèmes parce que c’est assez facile à exécuter. Vous pouvez choisir soit d’effacer Windows Warning Alert à la main ou automatiquement. Si vous préférez la méthode manuelle, vous verrez les lignes directrices ci-dessous pour vous aider. Si vous préférez utiliser un logiciel de suppression de logiciels espions, obtenir l’outil et l’ont supprimer Windows Warning Alert pour vous. Aussi longtemps que vous supprimez la menace entièrement, les alertes devraient cesser d’apparaître.
Découvrez comment supprimer Windows Warning Alert depuis votre ordinateur
- Étape 1. Comment faire pour supprimer Windows Warning Alert de Windows?
- Étape 2. Comment supprimer Windows Warning Alert de navigateurs web ?
- Étape 3. Comment réinitialiser votre navigateur web ?
Étape 1. Comment faire pour supprimer Windows Warning Alert de Windows?
a) Supprimer Windows Warning Alert liées à l'application de Windows XP
- Cliquez sur Démarrer
- Sélectionnez Panneau De Configuration

- Sélectionnez Ajouter ou supprimer des programmes

- Cliquez sur Windows Warning Alert logiciels connexes

- Cliquez Sur Supprimer
b) Désinstaller Windows Warning Alert programme de Windows 7 et Vista
- Ouvrir le menu Démarrer
- Cliquez sur Panneau de configuration

- Aller à Désinstaller un programme

- Sélectionnez Windows Warning Alert des applications liées à la
- Cliquez Sur Désinstaller

c) Supprimer Windows Warning Alert liées à l'application de Windows 8
- Appuyez sur Win+C pour ouvrir la barre des charmes

- Sélectionnez Paramètres, puis ouvrez le Panneau de configuration

- Choisissez Désinstaller un programme

- Sélectionnez Windows Warning Alert les programmes liés à la
- Cliquez Sur Désinstaller

d) Supprimer Windows Warning Alert de Mac OS X système
- Sélectionnez Applications dans le menu Aller.

- Dans l'Application, vous devez trouver tous les programmes suspects, y compris Windows Warning Alert. Cliquer droit dessus et sélectionnez Déplacer vers la Corbeille. Vous pouvez également les faire glisser vers l'icône de la Corbeille sur votre Dock.

Étape 2. Comment supprimer Windows Warning Alert de navigateurs web ?
a) Effacer les Windows Warning Alert de Internet Explorer
- Ouvrez votre navigateur et appuyez sur Alt + X
- Cliquez sur gérer Add-ons

- Sélectionnez les barres d’outils et Extensions
- Supprimez les extensions indésirables

- Aller à la recherche de fournisseurs
- Effacer Windows Warning Alert et choisissez un nouveau moteur

- Appuyez à nouveau sur Alt + x, puis sur Options Internet

- Changer votre page d’accueil sous l’onglet général

- Cliquez sur OK pour enregistrer les modifications faites
b) Éliminer les Windows Warning Alert de Mozilla Firefox
- Ouvrez Mozilla et cliquez sur le menu
- Sélectionnez Add-ons et de passer à Extensions

- Choisir et de supprimer des extensions indésirables

- Cliquez de nouveau sur le menu et sélectionnez Options

- Sous l’onglet général, remplacez votre page d’accueil

- Allez dans l’onglet Rechercher et éliminer Windows Warning Alert

- Sélectionnez votre nouveau fournisseur de recherche par défaut
c) Supprimer Windows Warning Alert de Google Chrome
- Lancez Google Chrome et ouvrez le menu
- Choisir des outils plus et aller à Extensions

- Résilier les extensions du navigateur non désirés

- Aller à paramètres (sous les Extensions)

- Cliquez sur la page définie dans la section de démarrage On

- Remplacer votre page d’accueil
- Allez à la section de recherche, puis cliquez sur gérer les moteurs de recherche

- Fin Windows Warning Alert et choisir un nouveau fournisseur
d) Enlever les Windows Warning Alert de Edge
- Lancez Microsoft Edge et sélectionnez plus (les trois points en haut à droite de l’écran).

- Paramètres → choisir ce qu’il faut effacer (situé sous le clair option données de navigation)

- Sélectionnez tout ce que vous souhaitez supprimer et appuyez sur Clear.

- Faites un clic droit sur le bouton Démarrer, puis sélectionnez Gestionnaire des tâches.

- Trouver Edge de Microsoft dans l’onglet processus.
- Faites un clic droit dessus et sélectionnez aller aux détails.

- Recherchez tous les Edge de Microsoft liés entrées, faites un clic droit dessus et sélectionnez fin de tâche.

Étape 3. Comment réinitialiser votre navigateur web ?
a) Remise à zéro Internet Explorer
- Ouvrez votre navigateur et cliquez sur l’icône d’engrenage
- Sélectionnez Options Internet

- Passer à l’onglet Avancé, puis cliquez sur Reset

- Permettent de supprimer les paramètres personnels
- Cliquez sur Reset

- Redémarrez Internet Explorer
b) Reset Mozilla Firefox
- Lancer Mozilla et ouvrez le menu
- Cliquez sur aide (le point d’interrogation)

- Choisir des informations de dépannage

- Cliquez sur le bouton Refresh / la Firefox

- Sélectionnez actualiser Firefox
c) Remise à zéro Google Chrome
- Ouvrez Chrome et cliquez sur le menu

- Choisissez paramètres et cliquez sur Afficher les paramètres avancé

- Cliquez sur rétablir les paramètres

- Sélectionnez Reset
d) Remise à zéro Safari
- Lancer le navigateur Safari
- Cliquez sur Safari paramètres (en haut à droite)
- Sélectionnez Reset Safari...

- Un dialogue avec les éléments présélectionnés s’affichera
- Assurez-vous que tous les éléments, que vous devez supprimer sont sélectionnés

- Cliquez sur Reset
- Safari va redémarrer automatiquement
Télécharger outil de suppressionpour supprimer Windows Warning Alert
* SpyHunter scanner, publié sur ce site est destiné à être utilisé uniquement comme un outil de détection. plus d’informations sur SpyHunter. Pour utiliser la fonctionnalité de suppression, vous devrez acheter la version complète de SpyHunter. Si vous souhaitez désinstaller SpyHunter, cliquez ici.

